Aktionen
Themen
Navigationsleiste
Der schnellste Weg zwischen den Arbeitsbereichen zu wechseln und auf Standard-Aktionen zuzugreifen, ist über die Navigationsleiste. Diese wird -bei entsprechender Konfiguration- im oberen Bereich des Browserfensters angezeigt.

Die Darstellung der Navigationsicons hängt vom aktuell geöffneten Arbeitsbereich ab. Der aktuelle Arbeitsbereich wird dabei farblich hervorgehoben.
Um den Arbeitsbereich zu wechseln oder eine weitere Aktion, wie das Hochladen von Dokumenten oder das Durchführen einer Suche, zu starten, drücken Sie auf das entsprechende Icon. Bei geöffneter Liegenschaftsübersicht, markieren Sie zunächst eine Liegenschaft im Baum und wählen dann den gewünschten Arbeitsbereich.
Das Download-Icon wird nur angeboten, wenn sich Dokumente im Download-Auftrag befinden, oder die Eigenschaften-Seite eines Dokuments/CAD-Dokuments geöffnet ist.
Zur Verbesserung der Übersichtlichkeit lässt sich die Navigationsleiste über die Aktion
 /
/ minimieren
minimieren

bzw. expandieren.

Hauptaktionenleiste
Über die Hauptaktionenleiste werden spezielle Aktionen aufgerufen, die nicht einem Objekt zugeordnet werden können. Diese Leiste wird oberhalb des jeweils auf der linken Seite angezeigten Baumes dargestellt.

Die angebotenen Aktionen hängen von der aktuell dargestellten Sicht und den eigenen Rechten ab. Folgende Aktionen sind möglich:
| Zur Startseite gehen. | |
| Öffnen der Suche. | |
| Die Eigenschaftenseite der eigenen Person wird geöffnet. Hier können Sie die persönlichen Einstellungen ändern. Diese Aktion steht nur außerhalb einer Liegenschaft zur Verfügung. | |
| Öffnet den Download-Auftrag. Diese Aktion steht nur innerhalb einer Liegenschaft zur Verfügung. | |
| Öffnet die Zwischenablage. | |
| Zeigt alle persönlichen Abonnements an. | |
| Öffnet den Kalender. | |
| Wechselt zur Liegenschafts-Sicht. | |
| Wechselt zum Organisationenbaum. Diese Aktion steht nur in der Liegenschaftsübersicht und nur für Mitglieder mit der Rolle Administrator oder Bestandsmanager zur Verfügung. | |
| Öffnet die Kurzanleitung in einem separaten Browserfenster. | |
| Aktualisiert die Anzeige. | |
| Abmelden vom PlanTeam-SPACE nach Beenden Ihrer Arbeit. |
Kontextmenü
Die meisten Aktionen für ein Objekt können direkt über ihr Kontextmenü aufgerufen werden. Das Kontextmenü kann durch einen
Klick mit der rechten Maustaste auf das Objekt im Baum auf der linken Seite des Fensters oder in Tabellen auf
der rechten Seite des Fensters geöffnet werden. Um das Kontextmenü übersichtlich zu halten, wird bei manchen Aktionen noch eine
zweite Ebene angeboten.
Die Aktion in Zwischenablage einfügen wird hier auch angeboten,
wenn das Objekt bereits in ihr enthalten ist.
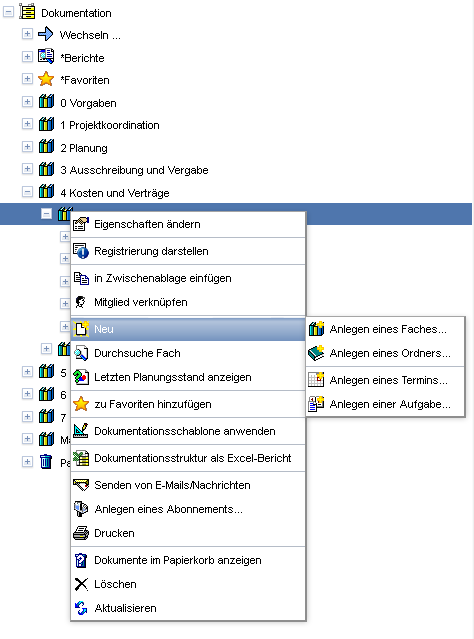
Aktionenleiste
Die verfügbaren Aktionen, die auf ein Objekt angewendet werden können, sind über Symbole auf der Aktionsleiste aufrufbar. Wenn Sie den Mauszeiger über ein Symbol bewegen, wird in einem Tooltip ein Hinweis über die auszuführende Aktion angezeigt. Ist eine Aktion nicht verfügbar, ist das Symbol grau dargestellt und kann nicht gewählt werden.
Beispiel:

Im Folgenden werden die häufigsten Aktionen beschrieben:
| Öffnet ein Formular zum Ändern der Eigenschaften des Objekts. | |
| Über diese Schaltfläche können Sie sich die Registrierungsdaten des Objekts anzeigen lassen. Wann und von wem wurde das Objekt registriert? Wann und von wem wurden die Einträge zuletzt geändert? | |
| Öffnet einen Dialog zum Einfügen von Objekten aus der Zwischenablage. Diese werden dann (sofern möglich) mit dem aktuellen Objekt verknüpft. | |
| Kopiert das Objekt in die Zwischenablage. | |
 |
Legt einen neuen Termin an. |
| Legt eine neue Aufgabe an. | |
| Wechselt zur Miniaturansicht. | |
| Wechselt zur Tabellenansicht. | |
| Sendet eine E-Mail bzw. Nachricht mit Bezug zum aktuellen Objekt an ausgewählte Empfänger. | |
| Löscht das Objekt. | |
| Erzeugt ein PDF-Dokument mit den Eigenschaften des Objekts. Dieses kann anschließend ausgedruckt werden. |
Anpassen der Aktionsleiste
Passen Sie die Aktionsleiste nach Ihren eigenen Bedürfnissen an,
indem Sie die Aktion  an der rechten Seite
der Aktionenleiste klicken und anschließend Anpassen wählen.
an der rechten Seite
der Aktionenleiste klicken und anschließend Anpassen wählen.
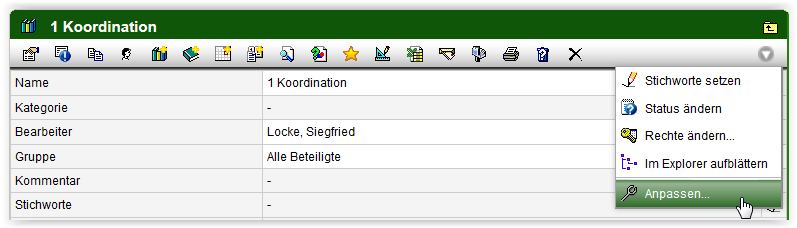
Verschieben Sie Aktionen, die Sie nicht benötigen via Drag & Drop auf
die untere Leiste.
Aktionen, die Sie häufiger verwenden,
können Sie von der unteren Leiste auf die obere Leiste verschieben.

Um die standardmäßige Einstellung wieder herzustellen, wählen
Sie die Aktion  auf der unteren Leiste.
auf der unteren Leiste.
Aktionen in Eigenschaftenseiten
In einigen Datenblättern befinden sich weitere verfügbare Aktionen am rechten Rand des jeweiligen Feldes.
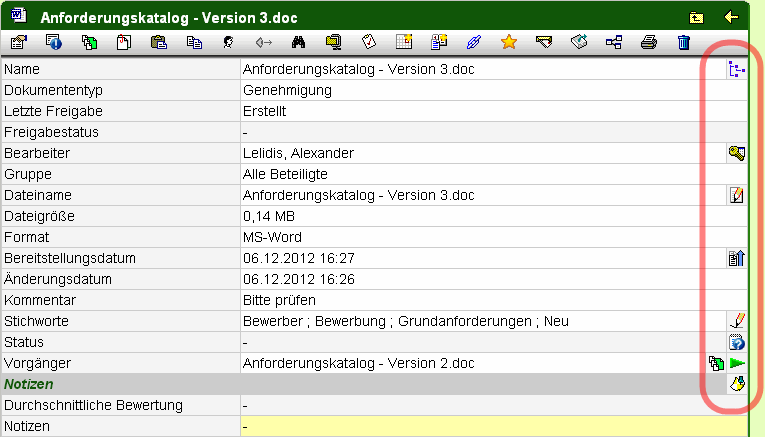
Aktionen in Listen
In bestimmten Listen können für die darstellten Objekte Aktionen durchführbar sein. Diese können entweder direkt in der rechten Spalte ausgeführt werden, über das Kontextmenü (rechte Maustaste) in der entsprechenden Zeile oder für mehrere Objekte gleichzeitig durch Setzen des Hakens in den entsprechenden Zeilen und Drücken des Aktionensymbols in der Fußzeile der Liste.
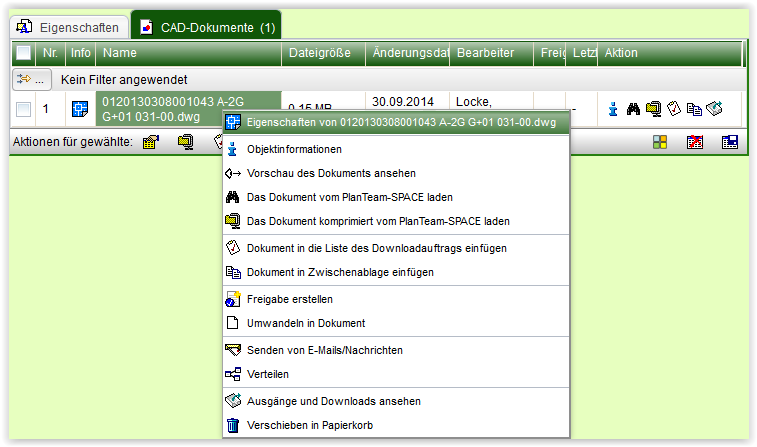
Aktionen in der Miniaturansicht
Mit der Aktion in der Aktionenleiste
der Eigenschaftenseite werden, die in der Mappe enthaltenen
Dokumente, in der Miniaturansicht angezeigt.
Markieren Sie die gewünschten Objekte, und führen Sie in der Leiste, unterhalb der Galerie, die gewünschte Aktion aus.
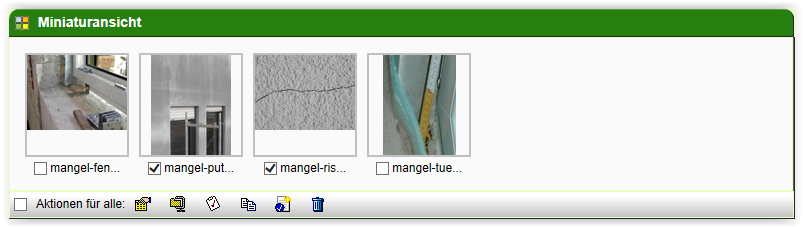
Folgende Aktionen stehen Ihnen zur Verfügung:
| Ändert die zusätzlichen Attribute des Objekts. | |
| Dokumente komprimiert als Zip-Archiv herunterladen | |
| Mit dieser Aktion werden Dokumente in die Liste des Downloadauftrags eingefügt. D.h. Sie können mehrere Dokumente im Downloadauftrag sammeln und dann gleichzeitig als Zip-Datei herunterladen. In der Fußzeile der Tabelle aufgerufen, wird diese Aktion für alle markierten Dateien ausgeführt. | |
| Kopiert die Objekte in die Zwischenablage. | |
| Erstelle eine Freigabe für die Objekte. | |
| Verschiebt die Objekte in den Papierkorb. |
Sprechblasen
Viele Aktionen werden durch Sprechblasen bestätigt. Diese Sprechblasen dienen als Information und erscheinen für eine kurze Zeit am rechten unteren Bildrand ihres Browserfensters. Sie verschwinden selbstständig, eine Bestätigung per Mausklick ist nicht notwendig.

Stammdaten bearbeiten
Über das Symbol ![]() können Sie Stammdaten ändern, löschen
und Neue hinzufügen. Das Recht zum Bearbeiten von Stammdaten ist abhängig von der Konfiguration. Möglicherweise haben daher nicht
alle Bearbeiter das Recht dazu.
können Sie Stammdaten ändern, löschen
und Neue hinzufügen. Das Recht zum Bearbeiten von Stammdaten ist abhängig von der Konfiguration. Möglicherweise haben daher nicht
alle Bearbeiter das Recht dazu.

Klicken Sie auf das Icon um den Stammdateneditor zu öffnen.
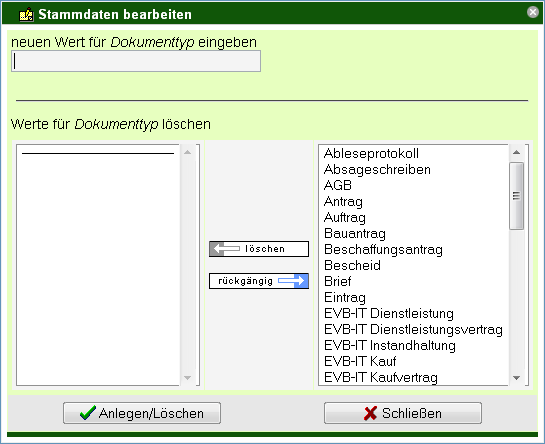
Auf der rechten Seite werden alle für das Objekt angelegten Stammdaten aufgelistet.
Um einen Wert einzugeben, tippen Sie diesen in das Feld neuen Wert ein und bestätigen Sie mit Anlegen/Löschen.
Wenn Sie einen oder mehrere Werte löschen möchten, markieren Sie diese und drücken Sie auf löschen zwischen den beiden Listen. Nun wird der Wert auf die linke Seite verschoben. Um einen Wert doch nicht zu löschen, markieren Sie diesen auf der linken Seite und drücken Sie rückgängig. Mit Drücken von Anlegen/Löschen werden die Werte auf der linken Seite endgültig aus den Stammdaten gelöscht.
Um den Stammdateneditor zu beenden, drücken Sie Schließen
| Hinweis: | Das Löschen von Stammdaten hat nur Auswirkungen auf die Auswahl von Werten. In Objekten verwendete Werte werden dabei nicht gelöscht. |