Dokumente herunterladen
Themen
Download-Aktion
(CAD-)Dokumente können einzeln oder per Mehrfachselektion in Tabellen über die Aktion
in den Downloadauftrag eingefügt werden.
Sobald sich mindestens ein (CAD-)Dokument im Downloadauftrag befindet, erscheint die Download-Aktion in der Navigationsleiste inklusive der Anzahl
an enthaltenen (CAD-)Dokumenten.

Durch Klicken auf die Download-Aktion öffnet sich ein Dialog, in welchem alle im Download-Auftrag enthaltenen Objekte aufgelistet werden.
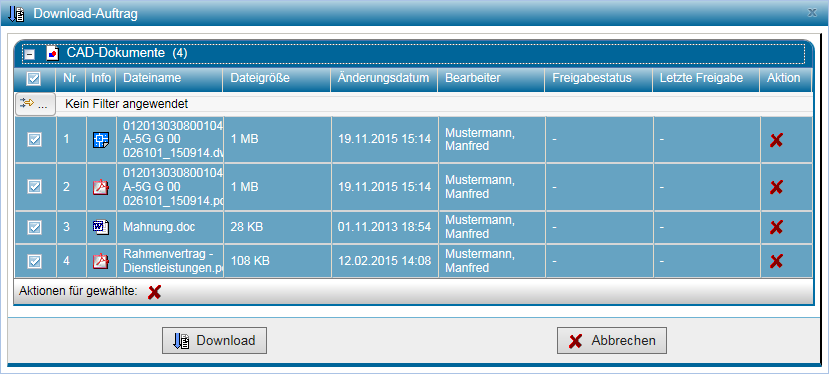
Hier können (CAD-)Dokumente einzeln oder per Mehrfachselektion mit der Aktion
wieder entfernt werden. Über die Icons der jeweiligen (CAD-)Dokumente gelangen Sie zu deren Eigenschaftsseiten.
Für den Fall, dass Zip-Dateien enthalten sind, kann deren Inhalt über
angeschaut werden.
Mit der Aktion
werden alle selektierten (CAD-)Dokumente gezippt heruntergeladen.
Die heruntergeladenen Dokumente werden automatisch aus dem Downloadauftrag entfernt.
Ist der Download-Auftrag leer, verschwindet die Download-Aktion wieder.
Dokumente einzeln herunterladen
Über den Dateinamen eines Dokuments kann man auf dessen Eigenschaftsseite und in einer Tabelle Dokument herunterladen.
Dazu muss einfach nur auf diesen geklickt werden. Über die Aktionen (gezipt) und
können Dokumente einzeln heruntergeladen werden.
Darüber hinaus steht auch noch auf der Eigenschaftsseite rechts eine Download-Aktion zur Verfügung.
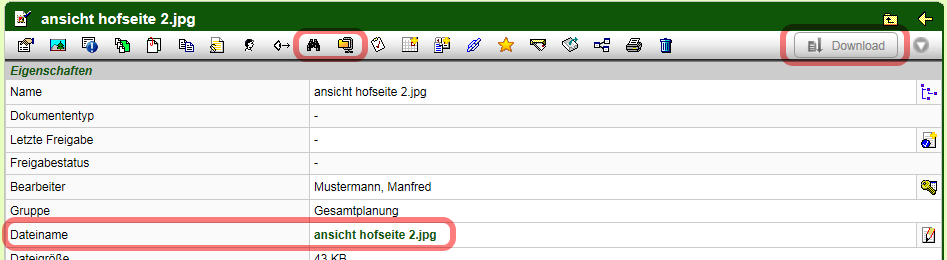
Dokumente werden in den Listen der sie enthaltenen Dokumentenmappen, Indizes und Versionen dargestellt. Über Aktionen in der rechten Spalte der Liste können die Dokumente heruntergeladen werden.
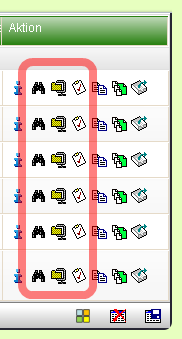
Mit folgenden Aktionen lassen sich Dokumente herunterladen:
| Dokumente werden direkt herunter geladen. Wenn im Browser der MIME-Type mit einer Anwendung verknüpft ist, kann die Datei in der zugeordneten Anwendung geöffnet werden. | |
| Dokumente werden gezippt und danach herunter geladen. | |
| Mit dieser Aktion werden Dokumente in die Liste des Downloadauftrags eingefügt. Sie können mehrere Dokumente im Downloadauftrag sammeln und dann gleichzeitig als Zip-Datei herunterladen. In der Fußzeile der Tabelle aufgerufen, wird diese Aktion für alle markierten Dateien ausgeführt. |
Bei entsprechender Konfiguration kann beim Herunterladen von Dokumenten gleichzeitig der Status gesetzt werden. Dies lässt sich auch auf Dokumente eines bestimmten Typs eingeschränken. Markieren Sie hierbei den gewünschten Status und fahren Sie durch Drücken von Download fort.
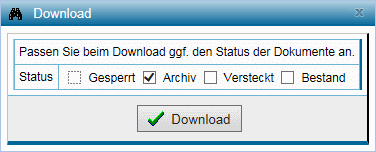
Mehrere Dokumente gleichzeitig herunterladen
Um das Herunterladen von Dokumenten zu beschleunigen, können mehrere Dokumente zu einem Download-Auftrag zusammengestellt werden. Die so gesammelten Dokumente werden auf dem Server komprimiert und können als einzelne Zip-Datei heruntergeladen werden.
Dokumente werden über die Aktion zu
dem Download-Auftrag hinzugefügt. Das kann für einzelne Dokumente geschehen, in Listen
(z.B. Suchergebnissen oder Mappeninhalten) auch für mehrere.
Nachdem die Zusammenstellung komplett ist, öffnen Sie über die Aktion in der Aktionenleiste den Download-Auftrag.
Alternativ können Sie den Download-Auftrag auch über
die Download-Aktion
in der Navigationsleiste ausführen.
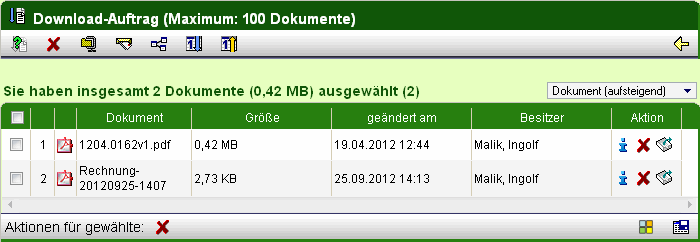
Folgende Aktionen stehen im Download-Auftrag zur Verfügung:
| Öffnet den Download-Manager. | |
| Entfernt Dokumente aus dem Download-Auftrag. | |
| Startet den Download-Auftrag. Die Dateien werden auf dem Server gezippt und können von Ihnen auf das lokale System heruntergeladen werden. | |
| Versenden der zusammengestellten Dokumente als E-Mail. Die Dokumente können über einen Link in der E-Mail vom Empfänger auf dem PlanTeam-SPACE abgeholt werden. Alle Anwender, die die gleiche E-Mail-Adresse verwenden und zur gleichen Organisation wie der ursprüngliche Empfänger gehören, können die Dokumente über die Weiterleitung in der E-Mail herunterladen. Es ist auch möglich, die Dokumente an die E-Mail anzuhängen. Hierbei werden die Dateien in eine Zip-Datei komprimiert. Sollte dabei der eingestellte Grenzwert (z.B. 5 MByte) überschritten werden, werden die Dateien automatisch in mehrere Mails verteilt versendet. | |
| Verteilen der Dokumente an mehrere Empfänger über Verteiler, analog zum Verteilen über Sammelauftrag/Verteiler. | |
| Downloads von heute anzeigen. | |
| Uploads von heute anzeigen. |
Wird ein Download gestartet, wird eine Statuszeile eingeblendet, die über den Fortschritt bei der Erstellung des ZIP-Archivs auf dem Server informiert.
| Hinweis: | Solange ein Download-Auftrag ausgeführt wird, können keine neuen Dokumente für einen weiteren Download-Auftrag markiert werden. |
Download über Mehrfachselektion
Über die Mehrfachselektion in Listen und Suchergebnissen können Sie die gewählten Dokumente entweder dem Download-Auftrag hinzufügen, oder als zip-Archiv direkt herunterladen.
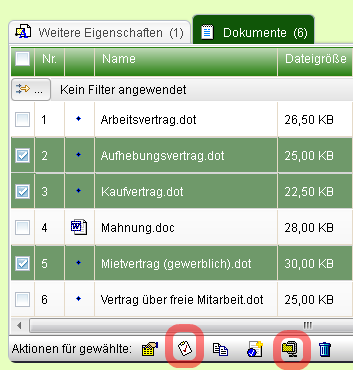
Anhänge herunterladen
Wenn Sie die Anhänge eines Dokumentes herunterladen möchten, dann öffnen Sie das Kontextmenu des entsprechenden Dokumentes und drücken Sie auf Anhänge in die Liste des Downloadauftrages einfügen und wählen Sie den gewünschten Anhang aus.
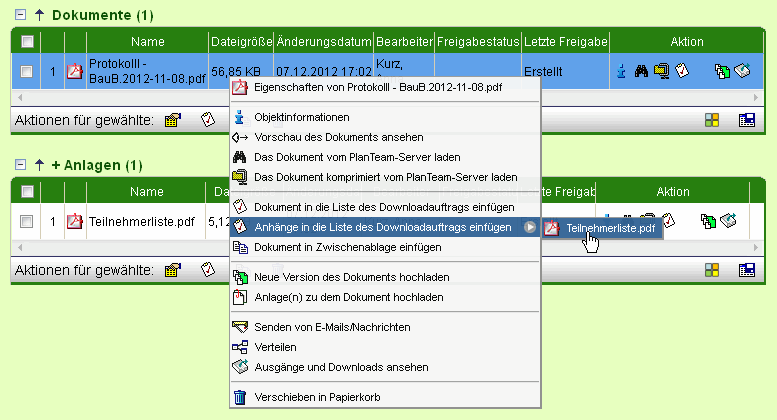
Der gewünschte Anhang wird anschließend in den Downloadauftrag eingefügt.
Download-Manager
Der Download-Manager zeigt den aktuellen Stand ihrer Downloads an. Bei entsprechender Einstellung wird der Download-Manager bei jedem Herunterladen von Dokumenten automatisch geöffnet.
Der Download-Manager zeigt nur Dokumente an, die einzeln heruntergeladen wurden.
Alternativ kann dieser auch über die Aktion manuell geöffnet werden. Sie finden diese
Aktion im unteren rechten Bereich des Browser-Fensters. Diese Aktionsschaltfläche kann
über den Drag-and-Drop-Mechanismus an einer beliebigen anderen Stelle platziert werden.
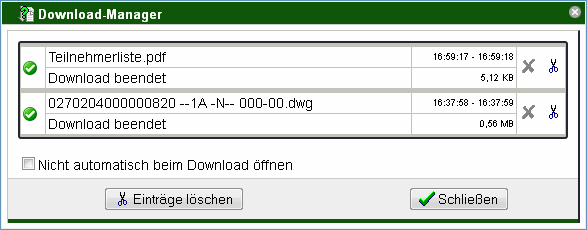
Wenn Sie einen laufenden Download abbrechen möchten, drücken Sie in der entsprechenden
Zeile .
Um einzelne Downloads aus dem Downloadmanager zu entfernen, drücken Sie . Mit Einträge löschen können
alle Einträge auf einmal entfernt werden.
Um den Downloadmanager zu beenden, drücken Sie auf Schließen.
Download-Historie

Über das Symbol kann die
Downloadhistorie für ein spezielles Dokument abgerufen werden. Es wird eine Liste mit allen
Einträgen aus dem Ausgangsjournal, die für dieses Dokument existieren, angezeigt. Somit
können Sie auf einen Blick sehen, durch wen und wann das Dokument heruntergeladen wurde.
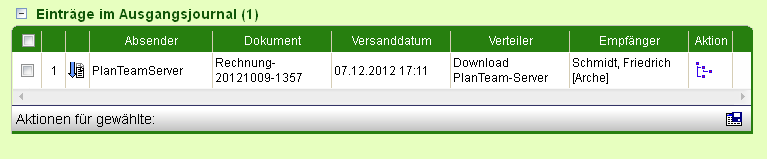
Beachten Sie hierzu auch die Hinweise zum Eingangs- und Ausgangsjournal über die Suche.