E-Mails und interne Nachrichten
Themen
Allgemeines
Grundsätzlich wird zwischen E-Mails und Nachrichten unterschieden. E-Mails werden über einen konfigurierten E-Mail-Server versandt und können vom Empfänger über ein geeignetes E-Mail-Programm gelesen werden. Bei entsprechender Konfiguration ist auch der Empfang von E-Mails über den PlanTeam-SPACE möglich. Nachrichten verlassen das System nicht und können für eine interne Kommunikation der Mitglieder eingesetzt werden.
Zum Erstellen von E-Mails oder Nachrichten wählen Sie die Aktion Neu in der Navigationsleiste des Nachrichtencenters.

Außerdem können E-Mails bzw. Nachrichten über die Aktion in der
Aktionsleiste einiger Objekte oder über die Zwischenablage versendet werden.
Dokumente werden dabei automatisch als Anhang hinzugefügt.
Selbstverständlich können der E-Mail auch nachträglich
weitere Dokumente angehängt werden.
Nach dem Auslösen der Aktion wird der E-Mail-Dialog dargestellt:
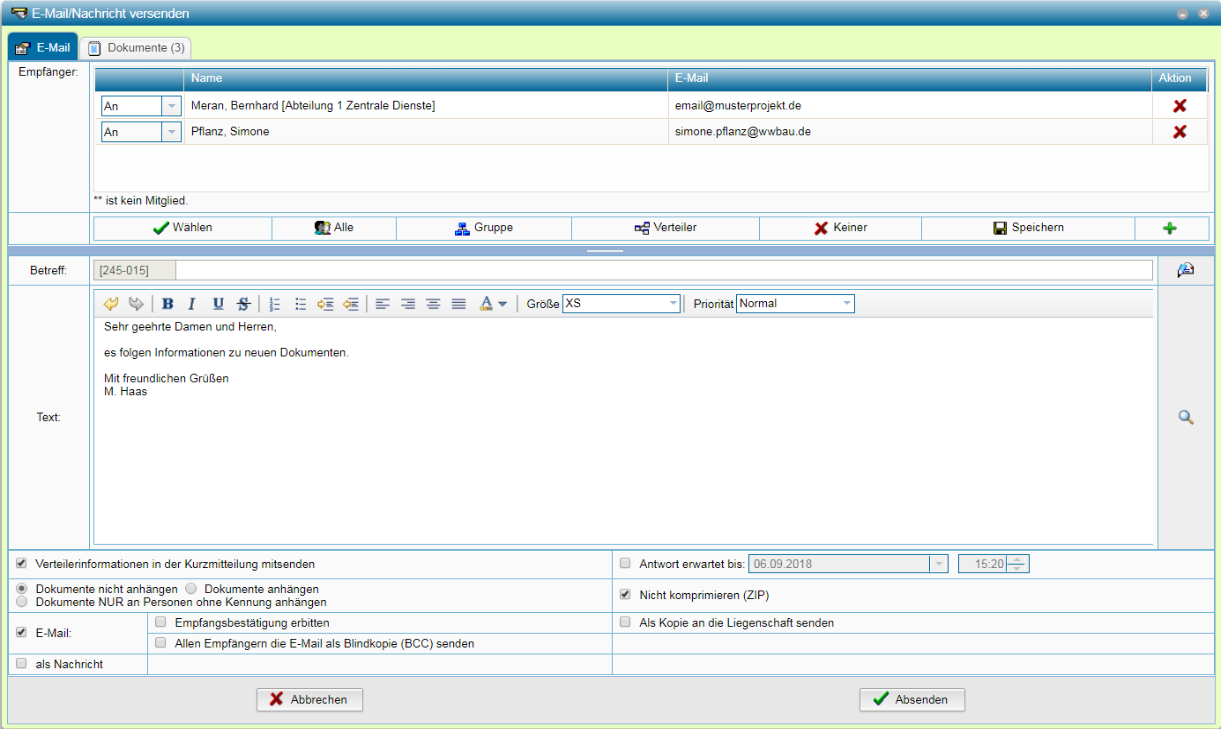
| Hinweis: | Die Option Als Kopie an die Liegenschaft senden ist nur verfügbar, wenn für die Liegenschaft der E-Mail-Empfang konguriert ist. |
Empfänger auswählen
Wählen Sie zunächst die Empfänger aus. Nutzen Sie dazu die Aktionen unterhalb der Empfängerliste.

Mit dem Button
Wählen werden Personen in die 'Empfänger'-Liste
eingefügt. Dabei können beliebig viele Empfänger
gewählt werden. Es werden alle Personen, die der Liegenschaft
zugeordnet sind, nach Organisationen sortiert dargestellt.
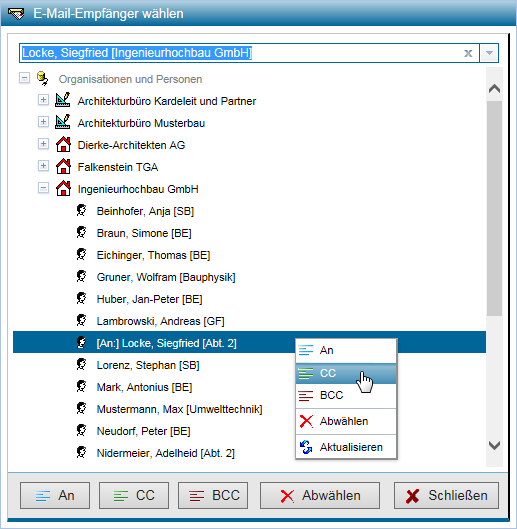
Die einfachste Möglichkeit eine Person als Empfänger auszuwählen ist das Suchfeld oberhalb des Organisationsbaumes. Sobald sie hier drei oder mehr Zeichen in das Suchfeld eingeben, werden Ihnen darauf basierend Vorschläge für Empfänger aufgelistet. Nun können Sie das gewünschte Mitglied mit den Pfeiltasten auswählen und mit Enter als direkten Empfänger in die Liste übernehmen.
Zusätzlich zur Suche können Sie markierte Personen über die Buttons An, CC oder BCC bzw. durch Wahl der Optionen im Kontextmenü als direkten Empfänger (An), als Empfänger einer Kopie (CC) oder als Empfänger einer Blindkopie (BCC) bestimmen. Wenn Sie eine Organisation markieren, werden alle enthaltenen Personen als Empfänger übernommen. Im Baum nicht auswählbare Elemente werden grau dargestellt.
Nachdem Sie alle Empfänger ausgewählt haben, können Sie das Fenster schließen.
Über Gruppe
können Sie die Mitglieder nach Gruppen sortiert auswählen.
Dabei ist auch die Auswahl aller Mitglieder einer Gruppe
gleichzeitig möglich, hierbei muss für die Gruppe ein
Gruppenverteiler angelegt worden sein. Mitglieder ohne Kennung und
E-Mail-Adresse werden grau dargestellt und können nicht
ausgewählt werden.
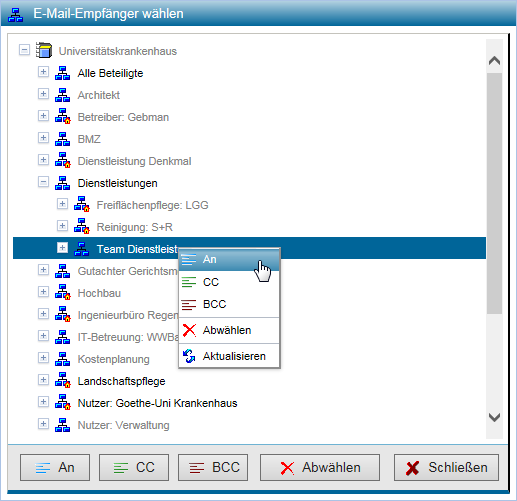
Über die Aktion Verteiler
können Sie die Mitglieder eines bereits bestehenden Verteilers
in die Liste übernehmen. Die Aktion steht nicht zur
Verfügung, wenn keine Verteiler eingerichtet wurden.
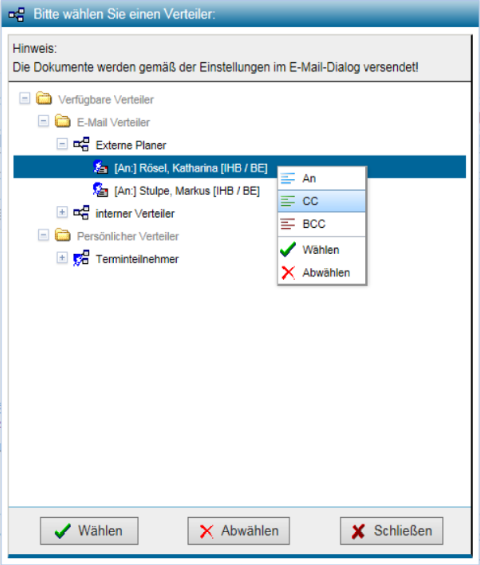
Über die Aktion Alle können
sämtliche Mitglieder einer Liegenschaft gleichzeitig als
Empfänger gesetzt werden und über
Keiner alle bereits
eingetragenen Empfänger aus der Liste wieder entfernt werden.
Die Aktion
ist nur zu sehen, wenn ein Gruppenverteilers für die Gruppe Alle Beteiligte exisitiert.
Möchten Sie eine E-Mail bezüglich eines Objektes mit verknüpften Mitgliedern senden, so werden diese automatisch als Empfänger hinzugefügt. Diese können falls gewünscht wieder entfernt werden.
Wenn Sie E-Mails an Empfänger schicken möchten, die nicht
als Empfänger ausgewählt werden können (z.B. weil
deren Kommunikationsdaten noch nicht erfasst wurden), drücken
Sie im E-Mail-Dialog auf .
Geben Sie nun die gewünschte E-Mail-Adresse ein. Falls Sie
mehrere E-Mailadressen angeben möchten, trennen Sie diese durch
Kommata. Mit der Angabe von AN:, CC: oder BCC: vor der E-Mail-Adresse
bestimmen Sie, ob die Empfänger die Nachricht ganz normal, als
Kopie, bzw. als Blindkopie erhalten.
Konfigurations- und
Rechteabhängig können auch nicht an der Liegenschaft
beteiligte Organisationen  , oder andere Liegenschaften
, oder andere Liegenschaften  als
Empfänger in diesem Dialog gesetzt werden.
als
Empfänger in diesem Dialog gesetzt werden.
Empfänger,
die keine Mitgliedschaft in der Liegenschaft besitzen, der durch das
Symbol ** hinter der E-Mail-Adresse markiert.

| Hinweis: | Die Aktion ist nur bei entsprechender Konfiguration benutzbar. Wenn diese nicht konfiguriert ist, wenden Sie sich an den Liegenschaftsmanager. |
Über die Aktion
Speichern können die gewählten Empfänger als
Verteiler gespeichert werden. Hierbei können ggf. auch externe Empfänger in einem Verteiler gespeichert werden.
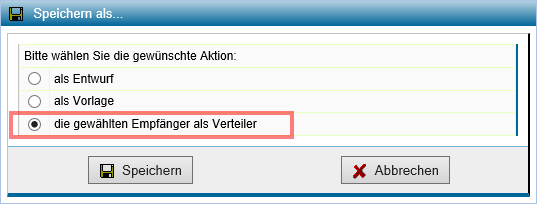
Aktivieren Sie die Option die gewählten Empfänger als Verteiler und drücken Sie Speichern.
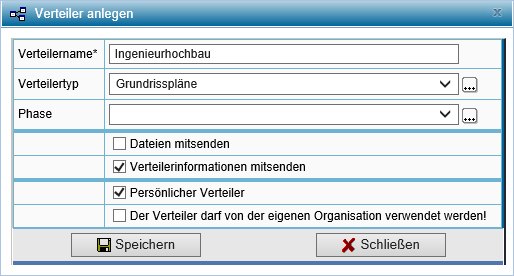
Geben Sie dem Verteiler nun einen Namen und konfigurieren Sie dessen Eigenschaften. Ein persönlicher Verteiler steht nur dem Erzeuger des Verteilers, also Ihnen zur Verfügung. Beachten Sie hierbei, dass nur Mitglieder der Rolle Exchangemanager Verteiler anlegen können, die von allen Mitgliedern verwendet werden können.
Der so angelegte Verteiler steht nun sowohl bei der Auswahl von Verteilern im E-Mail-Formular zur Verfügung, als auch beim Verteilen von Dokumenten.
Beim Versenden wird geprüft, ob die gewählten Empfänger das Recht besitzen die angehängten Dateien zu lesen, sodass die Möglichkeit besteht einzelne Empfänger abzuwählen:
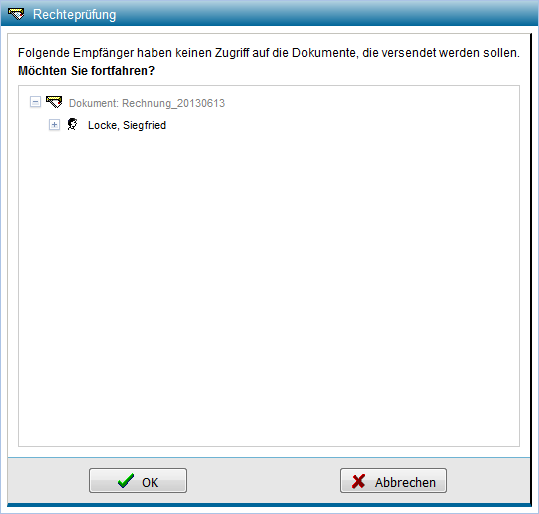
Nachricht verfassen
Geben Sie im Feld Betreff eine kurze Information über den Inhalt der E-Mail an. Wenn die Aktion zum Versenden einer E-Mail zu einem Objekt aufgerufen wurde, ist der Betreff bereits vorbelegt, kann aber nachträglich geändert werden. Je nach Konfiguration wird der Betreff durch weitere Informationen (z.B. die Kurzbezeichnung der Liegenschaft) ergänzt.
Die Angabe des Betreffs ist optional, um eine bessere Übersicht zu gewährleisten sollte sie dennoch erfolgen. Daher werden Sie auf einen leeren Betreff hingewiesen, wenn Sie die Nachricht absenden wollen.
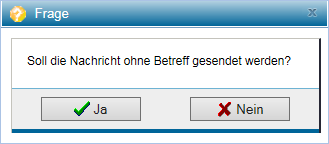
Geben Sie im Feld Text den Nachrichteninhalt ein. Mit den Aktionen über dem Eingabefeld kann die Formatierung für neu eingegebenen bzw. markierten Text angepasst werden. Für alle Aktionen werden, durch Verweilen mit dem Mauszeiger über der Aktion, Tooltips mit ihrer Bezeichnung angezeigt.
Über die Aktion kann der Nachrichtentext
in einem eigenen Editor bearbeitet werden, der mehr Platz für
den Inhalt bereitstellt.
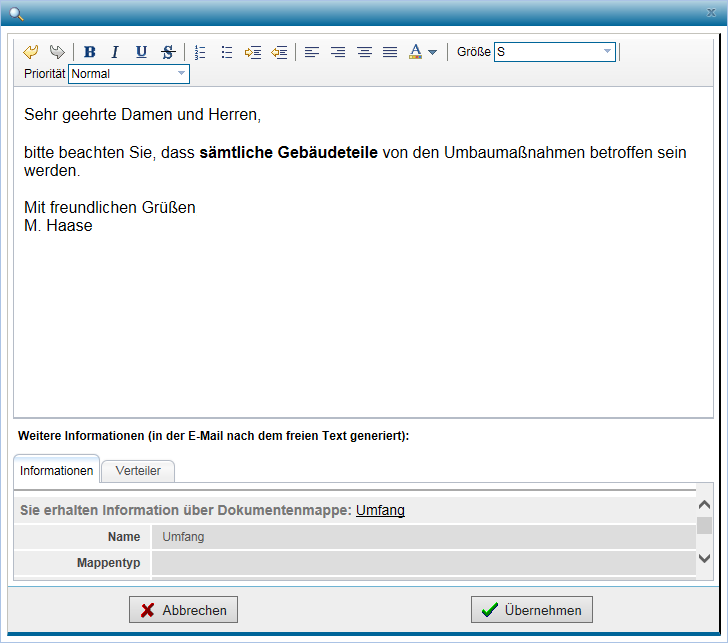
Versandoptionen
Folgende Optionen stehen beim Versenden einer E-Mail zur Verfügung:
| Verteilerinformationen in der Kurzmitteilung mitsenden | Bei gesetzter Option werden im Nachrichtentext die gewählten Empfänger tabellarisch aufgelistet. |
| Dokumente nicht anhängen | Beim Versand einer E-Mail werden Dokumentanhänge nicht mitversandt. Die Empfänger können dann über Links im Nachrichtentext direkt zu den Dokumenten navigieren, bzw. über einen speziellen Link diese als Downloadauftrag herunterladen. Voraussetzung ist allerdings, dass sie eine Kennung besitzen, damit sie sich anmelden können. |
| Dokumente anhängen | Die Empfänger erhalten Dokumentanhänge über die E-Mail selbst. Sollte das konfigurierte Limit (standardmäßig 10 MB) überschritten werden, wird bei mehreren Dateien zunächst versucht, diese in mehrere Mails aufzuteilen. Ist das nicht möglich, wird zum E-Mail-Formular zurückgekehrt. |
| Dokumente NUR an Personen ohne Kennung anhängen | Bei dieser Einstellung werden Dokumente nur an Empfänger gesendet, die keine Kennung haben, sich also nicht am PlanTeam-SPACE anmelden können, um die Dokumente herunterzuladen. |
| Nicht komprimieren (ZIP) | Dokumente werden standardmäßig komprimiert, um den Datentransfer zu minimieren. Dennoch kann es vorkommen, dass es notwendig ist Dateianhänge unkomprimiert zu versenden. Aktivieren Sie dazu diese Option. |
| Bei aktivierter Option wird die Nachricht als E-Mail versendet. | |
| Empfangsbestätigung erbitten | Optional kann mit der E-Mail eine Empfangsbestätigung angefordert werden. Diese wird vom Empfänger als Bestätigung zurückgesendet. |
| Allen Empfängern die E-Mail als Blindkopie (BCC) senden | Wird diese Option aktiviert, erhalten alle gewählten Empfänger die E-Mail automatisch als BCC. Dadurch können mit einer E-Mail mehrere Empfänger benachrichtigt werden, ohne dass diese Informationen über die jeweils anderen erhalten. (Ggf. ist gleichzeitig die Option zum Mitsenden der Verteilerinformationen zu deaktivieren.) |
| als Nachricht | Zusätzlich zur E-Mail oder auch ausschließlich als solche kann eine interne Nachricht versendet werden, die nur von Mitgliedern gelesen werden kann, die eine Zugangskennung haben. |
Anhänge
Objekte wie bspw. Dokumente und Bauwerke können als Anhang einer E-Mail oder Nachricht versendet werden. Dabei kann auch ein Verweis auf das Objekt versendet werden, ohne dass die Datei selbst versendet wird. In der E-Mail befindet sich ein Link zum Download der Dokumente bzw. zum Öffnen der Objekte im PlanTeam-SPACE.
Um ein Objekt einer E-Mail anzuhängen, wählen Sie die Aktion auf der
Eigenschaften-Seite des Objekts in der Aktionenleiste.
Um
mehrere Objekte zu versenden, werden diese zunächst in die
Zwischenablage eingefügt. Dort wählen Sie die Aktion .
Die
Objekte befinden sich nun im E-Mail-Formular auf deren entsprechenden Karten der Objektstypen.
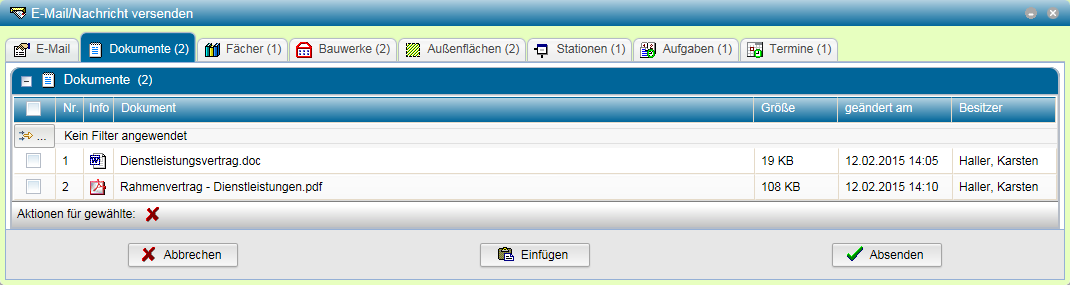
Möchten Sie nachträglich einer E-Mail Objekte hinzufügen, drücken Sie Einfügen. Damit wird der Inhalt der Zwischenablage dargestellt und die markierten Objekte können als Anhang hinzugefügt werden.
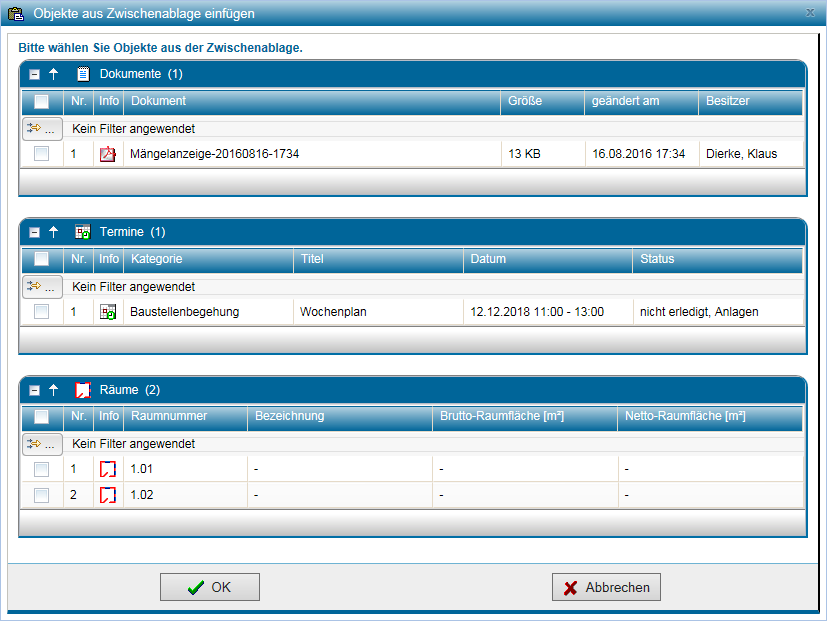
Sollten noch keine Objekte in Zwischenablage enthalten sein, können Sie das E-Mail-Formular minimieren, gegebenenfalls auf eine andere Seite wie bspw. die Dokumentation wechseln und dort die gewünschten Objekte in die Zwischenablage legen.

Anschließend stellen Sie das E-Mail-Formular wieder her und fahren mit dem Einfügen wie oben beschrieben fort.
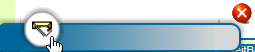
Anhänge hinzufügen mit Drag & Drop
Objekte können via Drag & Drop als Anhänge eingefügt werden. Klicken Sie dazu auf das gewünschte Objekt in einer Tabelle oder im Baum und ziehen Sie es mit gedrückter Maustaste in die Reiterkarte Dokumente bzw. falls bereits ein Objekt des gleichen Types vorhanden in die entsprechende Karte im Nachrichten-Dialog. Lassen Sie hier die Maustaste los.
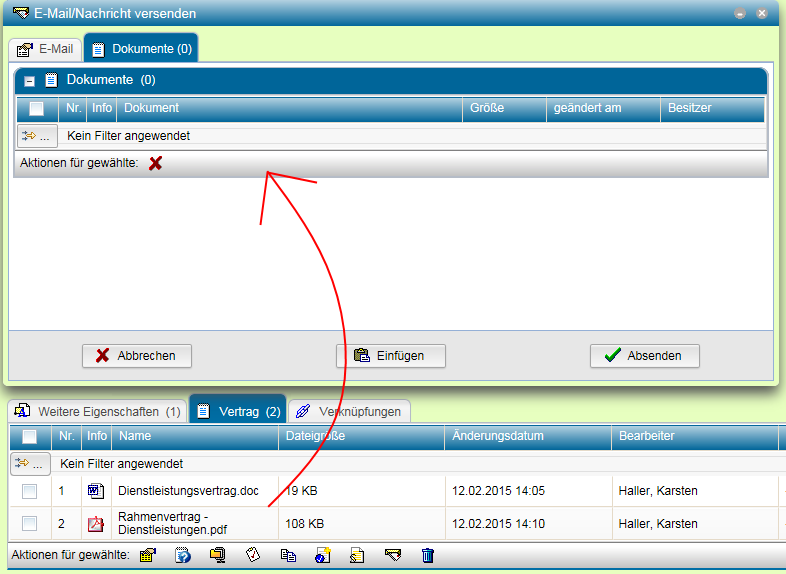
Das Objekt wird in den Anhang kopiert. Diesen Vorgang können
Sie beliebig oft wiederholen.
Wenn in einer Tabelle mehrere
Objekte markiert sind, werden diese zusammen angehangen.
| Hinweis: | Wenn die Anhänge eine bestimmte Größe überschreiten, wird die E-Mail automatisch aufgeteilt. So können auch E-mails mit vielen bzw. großen Dateien versendet werden. |
Versandprotokoll
Nach dem Versenden einer Nachricht, einer E-Mail oder eines Verteilers wird ein Versandprotokoll erzeugt und kann über die Statuszeile durch Drücken auf Protokoll aufgerufen werden.

Es wird nun das Protokoll angezeigt. Das Prokokoll können Sie
über die Aktion
als E-Mail an die Ihrer Kennung zugeordneten E-Mail-Adresse senden.
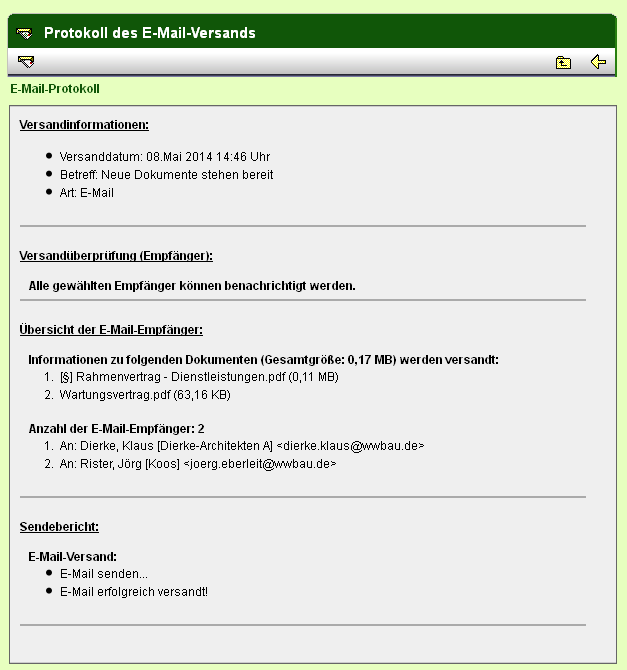
Im Protokoll werden Informationen über den Zugriff auf die Dokumente (Rechte, Status), die Erreichbarkeit der einzelnen Empfänger (E-Mail-Empfänger brauchen eine E-Mail-Adresse, Nachrichtenempfänger eine Kennung) sowie über den Erfolg des Versandes aufgeführt. Werden E-Mails und interne Nachrichten gleichzeitig versendet, werden die Zusammenstellungen für beide Versandarten nacheinander aufgeführt.
Das Protokoll wird zusätzlich dem Ausgangsjournal der Nachricht als PDF-Datei angehangen und kann im Nachrichtencenter eingesehen oder ausgedruckt werden.
Vorlagen und Entwürfe erstellen und laden
Wenn Sie eine geschriebene Nachricht als Entwurf oder Vorlage
speichern möchten, drücken Sie auf  .
Entwürfe werden nach dem Weiterbearbeiten und Versenden
automatisch gelöscht, während Vorlagen solange zur
Verfügung stehen, bis sie händisch gelöscht werden.
.
Entwürfe werden nach dem Weiterbearbeiten und Versenden
automatisch gelöscht, während Vorlagen solange zur
Verfügung stehen, bis sie händisch gelöscht werden.
Wählen Sie nun, ob die Nachricht als Entwurf oder Vorlage gespeichert werden soll.
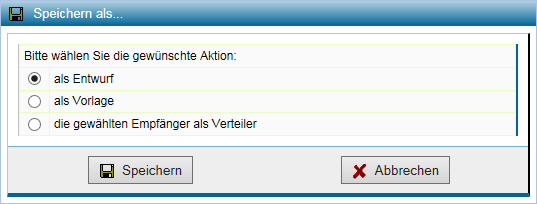
Die Vorlagen bzw. Entwürfe werden im Nachrichtencenter unter eigenen Knoten gespeichert.
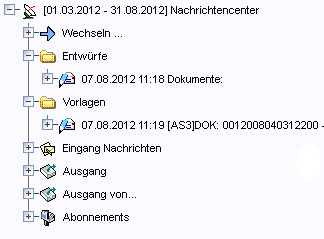
Um einen Entwurf oder eine Vorlage weiterzubearbeiten, markieren Sie diesen/diese im Baum auf der linken Seite und wählen im Kontextmenü den Punkt Gewählte Nachricht als neu bearbeiten. Anschließend wird das E-Mail-Formular geöffnet und Sie können mit dem Verfassen fortfahren.
Alternativ ist es möglich, bei geöffnetem E-Mail-Formular
eine Vorlage oder Entwurf nachträglich zu laden. Drücken
Sie dazu im Formular die Aktion .
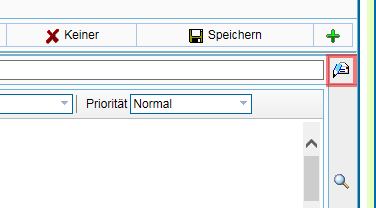
Wählen Sie nun den Entwurf bzw. die Vorlage aus.
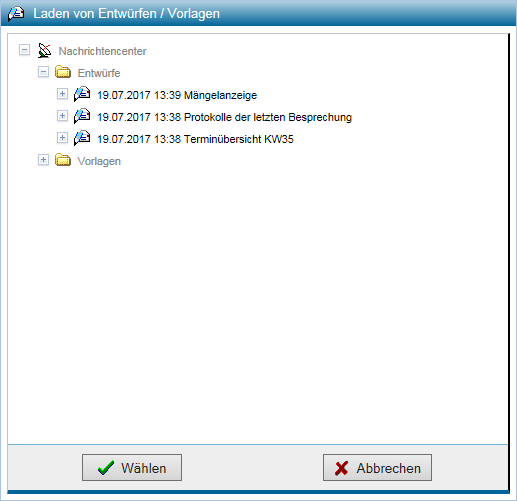
Jetzt wählen Sie, wie die Empfänger und Anhänge aus dem Entwurf/der Vorlage übernommen werden sollen: ausschließlich, ergänzend oder gar nicht.
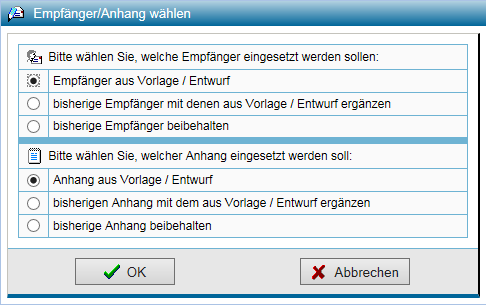
Anschließend fahren Sie mit dem Verfassen wie gewohnt fort.