Nachrichtencenter
Themen
- Allgemeines
- Darstellung anpassen
- Eingang von E-Mails und internen Nachrichten
- Nachrichtenausgang
- Etikettieren und Nachverfolgung
- Abonnements
- Persönliche Ablage
- Übernahme von E-Mails und Verteilungen sowie deren Anhänge in die Dokumentation
- Übernahme von Terminen/Aufgaben in den Kalender
- Einpflegen von externen Nachrichten in den PlanTeam-SPACE
Allgemeines
Das Nachrichtencenter ermöglicht Ihnen eine komfortable Übersicht und Verwaltung aller Kommunikationsvorgänge. Sie können an dieser Stelle alle verschickten Nachrichten und E-Mails sowie die Download- und Verteilvorgänge nachvollziehen.
Am einfachsten öffnen Sie das Nachrichtencenter über die Navigationsleiste. Wenn die Liegenschafts-Sicht angezeigt wird, markieren Sie zunächst die Liegenschaft zu der das Nachrichtencenter geöffnet werden soll und wählen dann die Aktion.
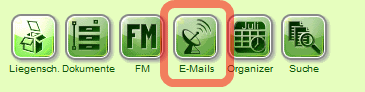
Alternativ kann das Nachrichtencenter geöffnet werden, indem Sie im Navigationsbaum den Punkt Öffnen... / ... des Nachrichtencenters bzw. Wechseln... / ...zum Nachrichtencenter wählen.
Die Sie betreffenden Kommunikationsvorgänge werden im Nachrichtencenter in Baumform dargestellt. Die Ein- und Ausgänge werden dabei getrennt voneinander in eigenen Knoten angezeigt. Zusätzlich erhalten Sie eine Übersicht der eigenen Uploads.
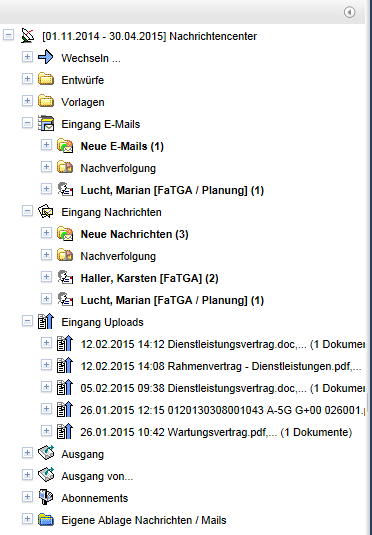
Die Kommunikationsvorgänge im Ausgang werden getrennt nach (internen) Nachrichten, E-Mails, Downloads und Verteilungen angezeigt. Ein Klick auf diese Knoten blendet im Baum alle enthaltenen Vorgänge ein und stellt auf der rechten Seite den Inhalt tabellarisch dar.
| Hinweis: | Bitte beachten Sie, dass bereits gelesene Nachrichten nur dann angezeigt werden, wenn Sie im voreingestellten Zeitraum liegen. Passen Sie diesen bei Bedarf, wie im folgenden Abschnitt beschrieben, an. |
Darstellung anpassen
Sämtliche Kommunikationsvorgänge werden nur innerhalb eines gewählten Zeitraums dargestellt. Um diesen Zeitraum zu verändern, drücken Sie auf den obersten Knoten des Baums.
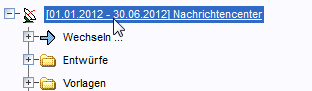
Passen Sie nun auf der rechten Seite den Zeitraum an. Alternativ zur Eingabe eines konkreten Datums kann auch ein Zeitraum rückwirkend vom aktuellen Datum gesetzt werden. Geben Sie hierbei im Feld innerhalb der letzten die Anzahl der Tage, Wochen oder Monate ein.
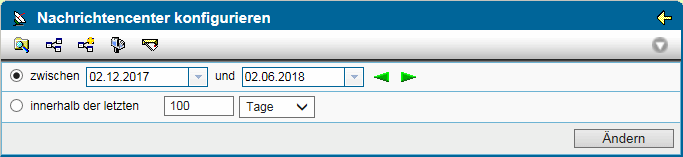
Mit der Aktion gelangen Sie direkt
zur Übersicht der eigenen E-Mails auf dem Server.
In dieser Ansicht kann über die Aktion in der Aktionenleiste die
Darstellung für den Nachrichten- und E-Mail-Eingang gewechselt
werden. In der Darstellung nach Absender werden die Nachrichten
entsprechend der Absender gruppiert und in der Darstellung nach Datum
gruppiert nach Bereichen ausgehend vom aktuellen Datum (heute,
gestern, letzte Woche, usw.). Zur optischen Unterscheidung werden Absender,
die nicht Mitglied der Liegenschaft sind, im Baum mit dem Symbol
 gekennzeichnet.
gekennzeichnet.
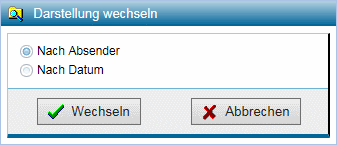
Eingang von E-Mails und internen Nachrichten
Beim Empfang von E-Mails wird automatisch versucht, den Absender und die Empfänger konkreten Mitgliedern zuzuordnen. Standardmäßig können nur diese Mitglieder eine empfangene E-Mail lesen. Darüber hinaus haben Mitglieder mit der Rolle Exchangemanager (schreibend), sowie Liegenschaftsmanager (lesend) Zugriff auf alle E-Mails. Das Leserecht kann jedoch so konfiguriert werden, dass Mitglieder E-Mails auch dann lesen können, wenn diese nicht selbst beteiligt sind. Diese E-Mails erscheinen dann in dem Knoten Weitere E-Mails.
Im Knoten Eingang E-Mails und Eingang Nachrichten werden Sie auf neu eingetroffene, bisher noch nicht gelesene, E-Mails und Nachrichten durch fette Schrift und die entsprechende Anzahl hingewiesen.
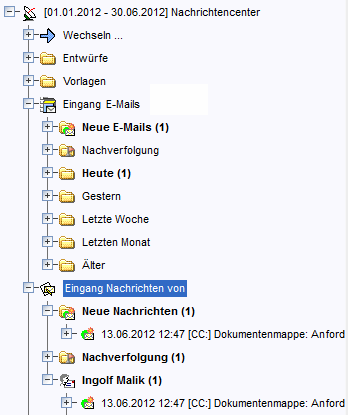
Um eine Nachricht zu lesen, markieren Sie diese im Baum. Auf der rechten Seite werden nun die Eigenschaften der E-Mail oder der Nachricht mit eventuellen Anhängen dargestellt. Gleichzeitig wird der Status auf Gelesen und die Iconfarbe von grün auf blau gesetzt.
Es ist es möglich, mehrere E-Mails auf einmal als gelesen zu markieren. Öffnen Sie dazu mit der rechten Maustaste das Kontextmenü eines Knotens im Baum und wählen den Punkt als gelesen markieren.
Jeder Empfänger setzt beim Lesen einer E-Mail diese nur für sich selbst auf 'gelesen'. Sollten weitere Mitglieder (d.h. mit der Rolle Liegenschaftsmanager oder Exchangemanager, bzw. aufgrund der Konfiguration alle Mitglieder) eine E-Mail lesen können, wird die Mail beim ersten Lesen für alle aus diesem Personenkreis auf 'gelesen' gesetzt.
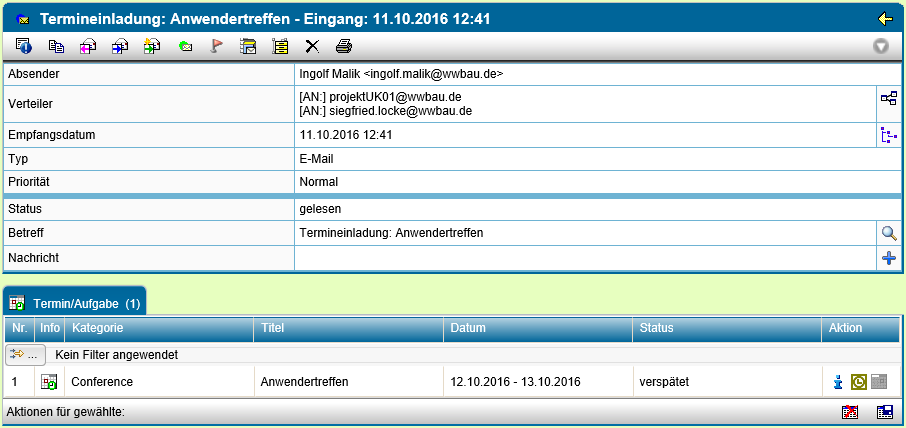
Den Nachrichtentext öffnen Sie mit der Aktion neben dem Feld Nachricht
oder über die Aktion
neben dem Feld Betreff.
Über die Aktion werden mehrere Empfänger,
sofern vorhanden, in einem Dialog angezeigt.
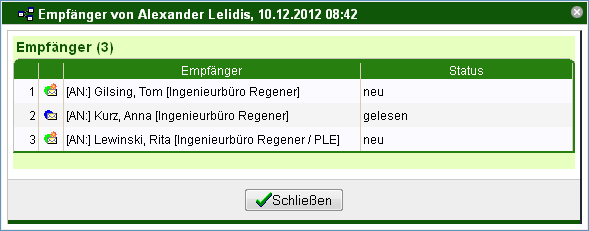
Folgende Aktionen sind über die Aktionenleiste möglich:
| Zeigt die Registrierungsinformationen an. | |
| Fügt die E-Mail / Nachricht in die Zwischenablage ein, um diese z.B. als Kopie in der Dokumentation ablegen zu können. | |
| Erstellen einer Antwort an den Absender, oder alle an der Nachricht beteiligten Personen. | |
| Gewählte Nachricht weiterleiten. Diese E-Mail kann an einen anderen Empfänger weitergeleitet werden. Betreff und Anhang bleiben dabei erhalten. | |
| Gewählte Nachricht als neu bearbeiten. Die Werte der Nachricht werden in die neu zu erstellende Nachricht übernommen. | |
| Nachricht als ungelesen markieren. Setzt die Nachricht auf
den Status ungelesen, sodass sie sofort als ungelesen ins Auge
fällt. Wenn eine Nachricht auf ungelesen gesetzt ist, wechselt
das Icon auf |
|
| Nachrichtenverfolgung aktivieren. Wenn aktiviert, wechselt
das Icon auf |
|
| E-Mailverlaluf anzeigen | |
 |
Übernahme der E-Mail / Nachricht in die Dokumentation |
| Löscht die E-Mail / Nachricht. | |
| Erstellt ein PDF-Dokument mit dem Inhalt der Nachricht. Dieses kann nun z.B. ausgedruckt werden. |
E-Mails können als PDF-Datei in eine Dokumentenmappe kopiert
werden. Kopieren Sie dazu die E-Mail mit der Aktion in die Zwischenablage. Wechseln
Sie nun zur Dokumentation und wählen eine Dokumentenmappe
für die Ablage. Führen Sie hier die Aktion
zum Einfügen
aus der Zwischenablage aus. Die E-Mail wird als PDF-Dokument
abgelegt; der Name entspricht dabei der Betreffzeile.
Neben der Anzeige im Nachrichtencenter können die Eingangsjournale auch über die Suchfunktion angezeigt werden.
Aktionen in Tabellen
Folgende Aktionen sind über die Mehrfachselektion in Tabellen möglich:
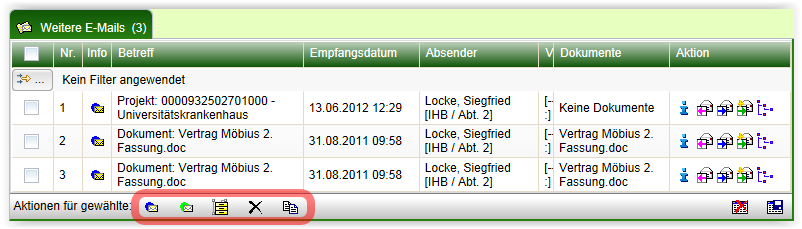
| E-Mails / Nachrichten auf gelesen setzen. | |
| E-Mails / Nachrichten als ungelesen markieren. Setzt die
E-Mails / Nachrichten auf den Status ungelesen, sodass sie sofort
als ungelesen ins Auge fallen. Wenn eine E-Mail / Nachricht auf
ungelesen gesetzt ist, wechselt das Icon auf |
|
 |
Übernahme der E-Mails / Nachrichten in die Dokumentation |
| Löscht die E-Mails / Nachrichten. | |
| Fügt die E-Mails / Nachrichten in die Zwischenablage ein, um diese z.B. als Kopien in der Dokumentation ablegen zu können. |
Nachrichtenausgang
Über Ihre Kommunikationsvorgänge behalten Sie im Nachrichtenausgang den Überblick. Die Nachrichtenausgänge werden in ausgegangene Nachrichten, E-Mails, Downloads und Verteilungen gruppiert dargestellt. Beachten Sie auch hier, dass nur Kommunikationsvorgänge im gewählten Zeitraum angezeigt werden.
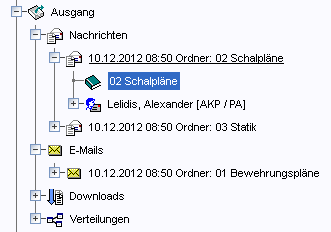
Durch Markieren einer Nachricht im Baum werden die Details, einschließlich der als Anhänge verknüpften Objekte, auf der rechten Seite angezeigt.
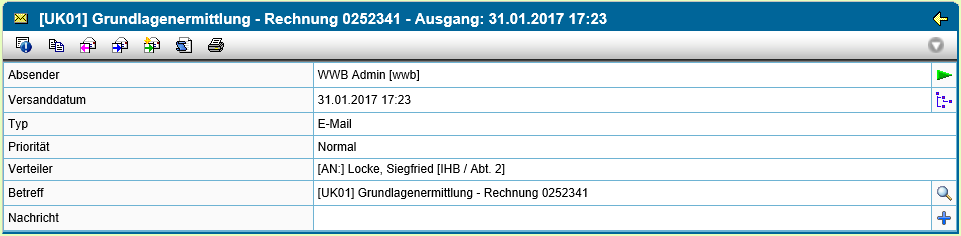
Die für die verschiedenen Ausgangsjournale möglichen Aktionen unterscheiden sich entsprechend ihres Typs. Im Folgenden finden Sie die Erläuterungen einzelner Aktionen:
| Öffnet einen Dialog mit den Registrierungsdaten des Objekts. | |
| Fügt das Ausgangsjournal in die Zwischenablage ein. Nach einem Wechsel in die Dokumentation kann dieses als z.B. PDF in eine Dokumentenmappe eingefügt werden. | |
| Erstellen einer Antwort an den Absender, oder alle an der Nachricht beteiligten Personen. | |
| Weiterleiten der Nachricht an neue Empfänger. | |
| Gewählte Nachricht als neu bearbeiten. | |
| Zeigt das Versandprotokoll an. | |
| Generiert ein PDF-Dokument mit dem Inhalt und weiteren Informationen zur Nachricht. Dieses Dokument kann anschließend ausgedruckt werden. | |
| Öffnet einen Dialog mit der Liste der Empfänger. Diese Aktion steht nur zur Verfügung, wenn Sie im Baum einen Empfänger der Nachricht direkt auswählen. |
Neben der Anzeige im Nachrichtencenter können die Ein- und Ausgangsjournale auch über die Suchfunktion angezeigt werden.
In der Baumansicht im Bereich "Ausgang"
werden darüber hinaus alle Empfänger unter den einzelnen
Kommunikationsvorgängen aufgelistet. Auf diese Weise können
Sie sich detailliert informieren, welche Liegenschaftsmitglieder wann,
welche Informationen erhalten haben.
Analog zum Eingangsjournal können Sie die Eigenschaften einer Nachricht im Ausgangsjournal durch Klick im Nachrichtenbaum aufrufen.
Etikettieren und Nachverfolgung
Eingegangene Nachrichten können besonders markiert werden, um diese später besser wiederfinden zu können.
Um Nachrichten farblich zu markieren, öffnen Sie mit der rechten Maustaste das Kontextmenü und wählen Sie unterhalb von Etikettieren den Punkt, wie die Nachricht gekennzeichnet werden soll.
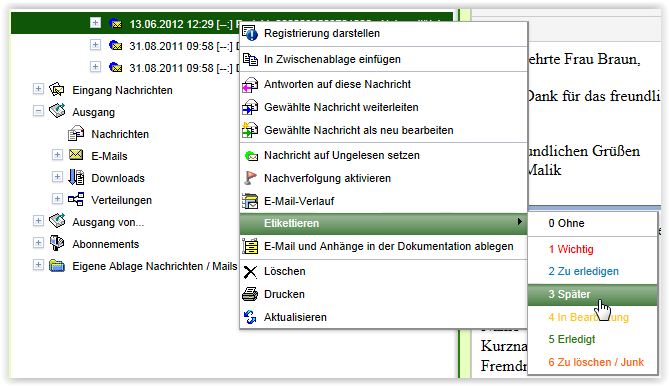
Nach dem Markieren wird die Nachricht im Baum und in der Tabelle in der entsprechenden Farbe dargestellt und ist so leichter erkennbar.
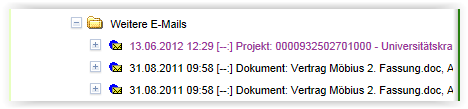
Um eine Nachricht, die Sie besonders interessiert, nachverfolgen zu
können, markieren Sie diese im Eingangsjournal und klicken Sie
in der Aktionsleiste auf Nachverfolgung
aktivieren. Die Nachricht wird nun im Ordner Nachverfolgung
angezeigt, damit auf diese schneller zugegriffen werden kann.
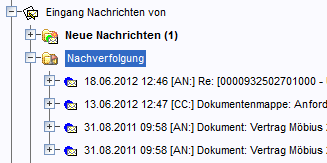
Abonnements
Um die bereits angelegten
Abonnements anzeigen zu lassen, drücken Sie im
Nachrichtencenter auf die Aktion .
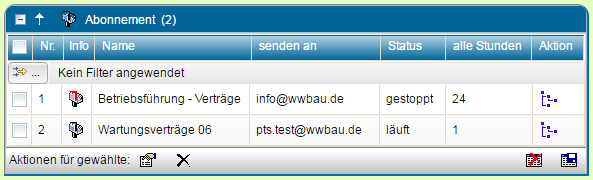
Außerhalb eines Projekts erhalten Sie eine Übersicht aller Abonnoments mit der Aktion (oben links im Menü). Hier werden alle Abonnements ggf. nach ihren jeweiligen Projekten sortiert dargestellt.
Laufende Abonnements sind mit dem Symbol gekennzeichnet, gestoppte
Abonnements dagegen mit
.
Um die Eigenschaften eines Abonnements zu ändern, klicken Sie auf das Symbol eines Abonnements in der Liste.
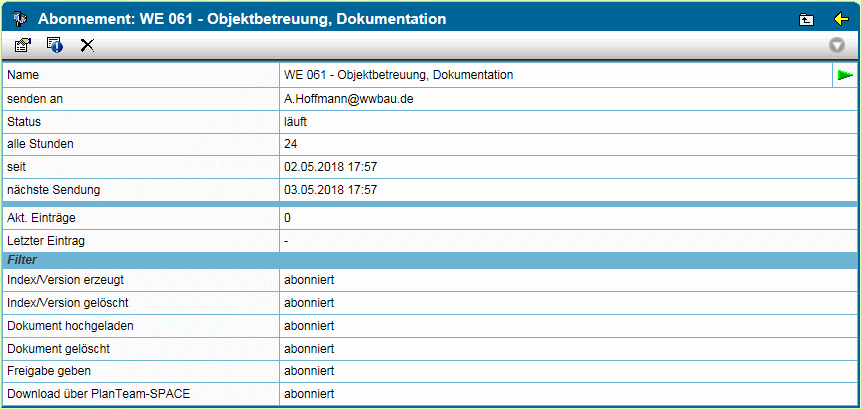
Hier können Sie das Abonnement über die Aktion zu löschen,
oder über die Aktion
die Eigenschaften zu
verändern.

Über die Einstellung im Feld Status können Sie das Abonnement deaktivieren (Einstellung gestoppt) oder wieder aktivieren (Einstellung läuft).
Ändern Sie, falls gewünscht, den Namen, die E-Mail-Adresse und das Benachrichtigungsintervall sowie die zu protokollierenden Aktionen und bestätigen Sie Ihre Angaben mit Ändern.
Um die Eigenschaften mehrerer Abonnements gleichzeitig zu setzen,
markieren Sie diese in der Liste und wählen Sie die Aktion . Setzen Sie
die gewünschten Einstellungen und bestätigen Sie mit OK.
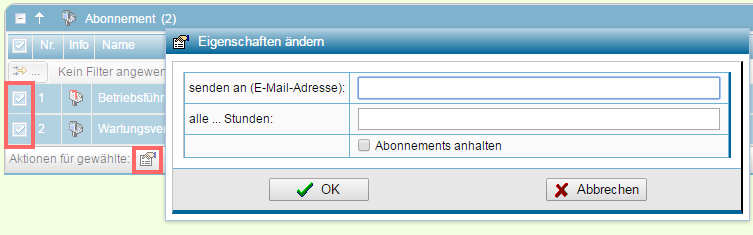
Persönliche Ablage
Im Baum des Nachrichtencenters lässt sich der Ordner Eigene Ablage Nachrichten / Mails nach Ihren Wünschen individuell gestalten. Die Nachrichten, die in der eigenen Ablage abgelegt sind, werden unabhängig vom eingestellten Zeitfenster angezeigt.
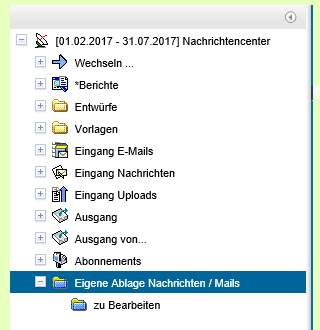
Um Nachrichten, bzw. Emails, Ihrer Ablage hinzuzufügen, legen Sie eine Ordnerstruktur an. Es können beliebig viele Unterordner hinzugefügt werden.
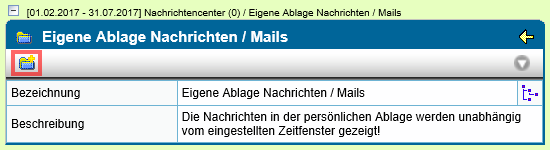
In den Eigenschaften des Unterordners stehen folgende Aktionen zur Auswahl:
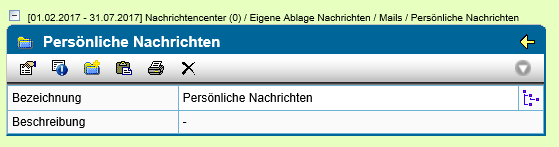
| Öffnet den Dialog zum Bearbeiten der Eigenschaften. | |
| Öffnet einen Dialog mit den Registrierungsdaten des Objekts. | |
| Legt einen neuen Unterordner an. Es können beliebig viele Unterordner angelegt werden. | |
| Fügt Nachrichten aus der Zwischenablage ein. | |
| Öffnet das Druckformular des Unterordners. | |
| Löscht den Unterordner. |
Um Nachrichten zu Ihrer persönlichen Ablage hinzuzufügen,
kopieren Sie die Nachricht aus einem beliebigen Journal in die
Zwischenablage. Wählen Sie dann den Zielordner in der
persönlichen Ablage. Dort können Sie die Nachricht mit der
Aktion in
den Ordner kopieren. Wählen Sie die zu kopierenden Nachrichten
aus und bestätigen Sie Ihre Auswahl mit Einfügen.
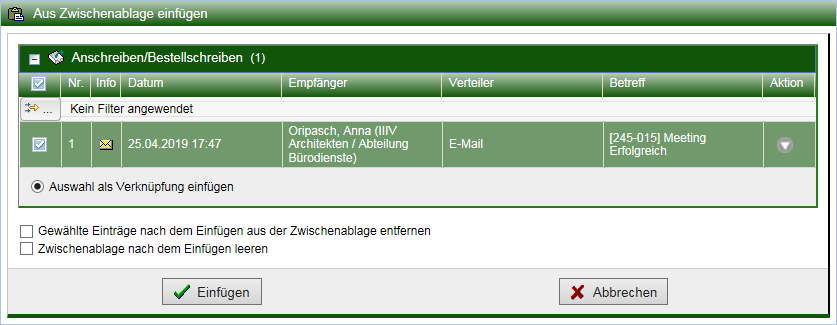
Nachrichten bzw. Emails lassen sich auch über Drag&Drop in den gewünschten Zielordner in der persönlichen Ablage einfügen.
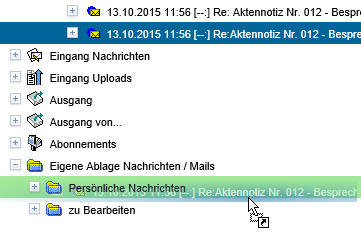
| Hinweis: | Die Nachrichten werden lediglich mit der persönlichen Ablage verknüpft. Die Originale bleiben immer in den ursprünglichen Journalen erhalten. |
Um Nachrichten aus der persönlichen Ablage zu löschen,
markieren Sie die Nachricht in der Tabelle des Unterordners der
persönlichen Ablage, und wählen die Aktion .
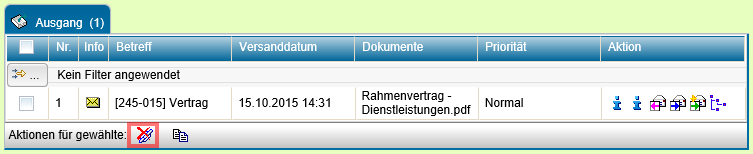
Übernahme von E-Mails und Verteilungen sowie deren Anhänge in die Dokumentation
E-Mails und Verteilungen sowie deren Datei-Anhänge können direkt in der Dokumentation abgelegt werden. Wählen Sie dazu die Aktion E-Mail und Anhänge in der Dokumentation ablegen in der Aktionsleiste der gewünschten E-Mail bzw. Verteilung.
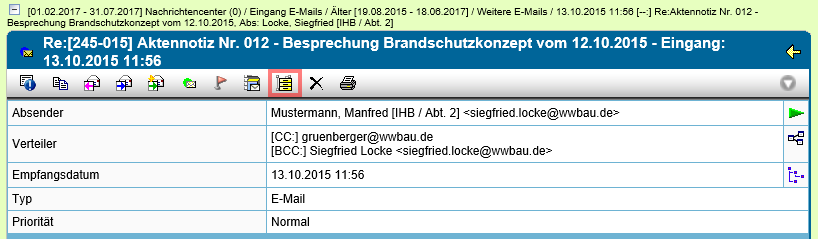
Bestimmen Sie die Zielmappe in der Dokumentation und legen fest, ob der E-Mail-Text, eingebettete Inhalte und/oder die Dokumente importiert werden sollen.
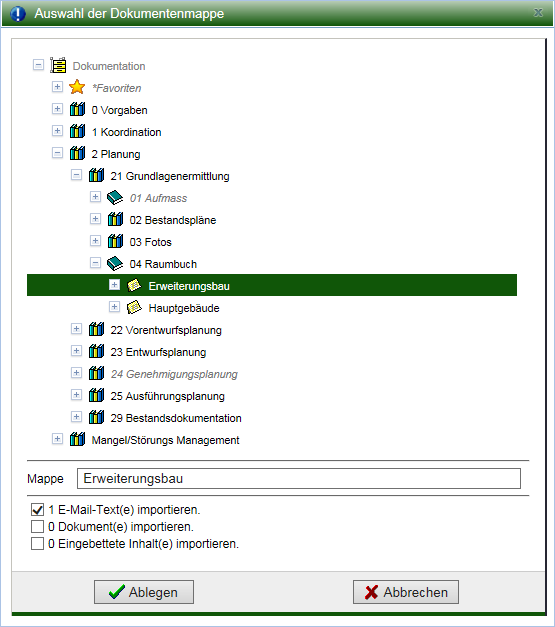
Zum Erstellen einer neuen Mappe markieren Sie in der Dokumentation den Ordner, in dem die Mappe erstellt werden soll. Geben Sie daraufhin im Textfeld Mappe den Namen der neuen Mappe ein.
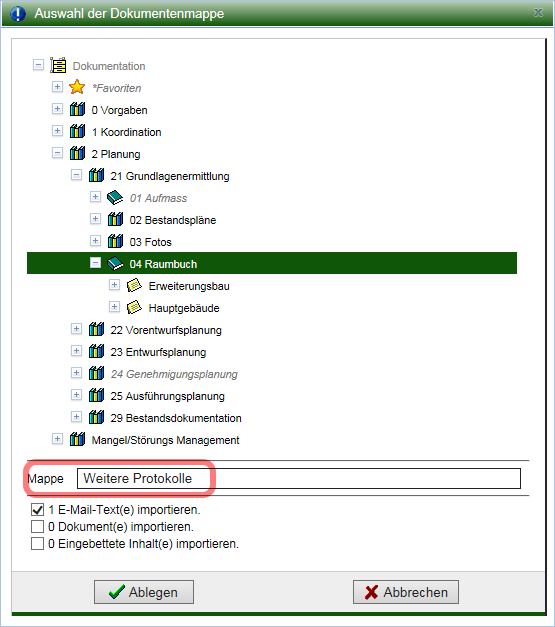
Die übernommenen E-Mails und Verteilungen werden immer im PDF-Format gespeichert. Außerdem bekommen diese automatisch den Dokumententyp E-Mail zugewiesen.

Mit der Aktion
in der Tabelle Anhang kopieren Sie die gewünschten Dokumente
in die Zwischenablage. Nach dem Wechsel in die Dokumentation können
die Dokumente in einer beliebigen Mappe abgelegt werden.
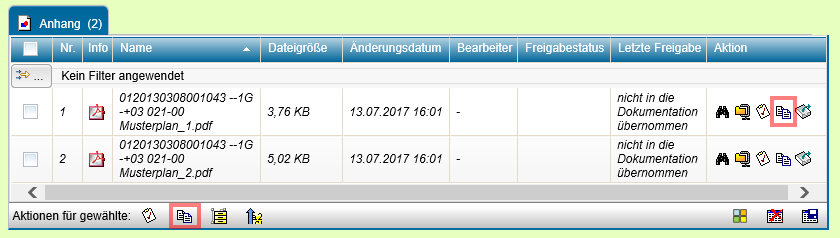
Automatischer Import eines E-Mailanhangs
Anhänge können auch mithilfe des automatischen Imports in die Dokumentation übernommen werden, falls für diese eine Kodierung festgelegt wurde. Über den Button Automatischer Import entsprechend der Konfiguration gelangen Sie in das entsprechende Formular.

Wie beim automatischen Import der Dokumentation haben Sie hier die Möglichkeit vor dem Import die Kodierung der Dateien anzupassen und zu prüfen. Anschließend können Sie die Dateien mit der dafür vorgesehenen Aktion importieren.
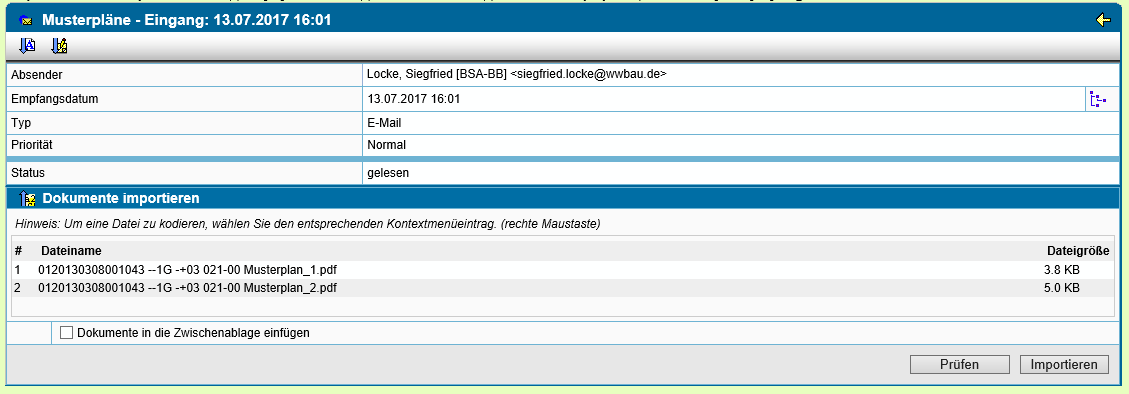
| Hinweis: | Bitte beachten Sie, dass E-Mails und Verteilungen sowie deren Anhänge nur einmal in die Dokumentation übernommen werden können. Wurde eine E-Mail bzw. Verteilung bereits in die Dokumentation übernommen, steht die Aktion nicht mehr zur Verfügung. |
Übernahme von Terminen/Aufgaben in den Kalender
Sollten E-Mails Termine oder Aufgaben im .ics-Format im Anhang enthalten, sehen Sie diese in der Tabelle Anhang auf der Eigenschaften-Seite der E-Mail.
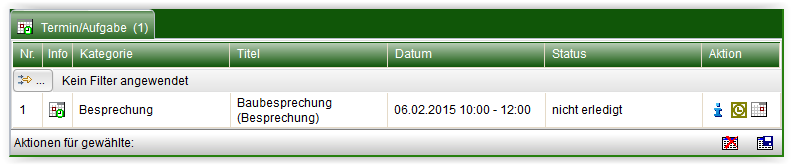
Folgend Aktionen stehen in der Spalte Aktion zur Verfügung:
 |
Öffnet den Informationsdialog. |
 |
Speichert die .ics-Datei auf Ihrem Dateisystem. |
 |
Der Termin/Aufgabe wird im PlanTeam-SPACE angelegt. |
Einpflegen von externen Nachrichten in den PlanTeam-SPACE
E-Mails und Nachrichten von externen Programmen, wie z.B. Microsoft Outlook oder Mozilla Thunderbird, können über die Upload-Funktion der Dokumentation in den PlanTeam-SPACE übernommen werden.