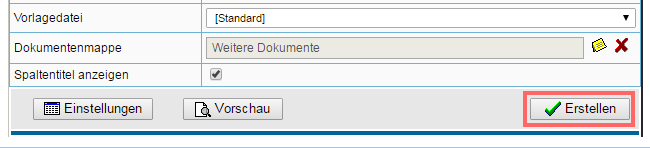Suchen
Themen
Allgemeines
Objekte lassen sich mit bekannten und von Ihnen festgelegten Kriterien zusammenstellen und anzeigen. Nutzen Sie einfach die komfortable Suchfunktion. Das Ergebnis der Suche wird tabellarisch dargestellt und kann anschließend weiter verarbeitet werden. Blättern Sie die gefundenen Objekte direkt in den entsprechenden Arbeitsbereichen auf, und lassen Sie sich deren Eigenschaften anzeigen. Wiederkehrende Suchanfragen können als Berichte gespeichert werden.
Suche durchführen
Die Suche wird über das Symbol in der
Menüleiste gestartet oder über die Navigationsleiste:

Die Aktion ist sowohl innerhalb als auch außerhalb von Liegenschaften möglich. Wählen Sie zunächst im oberen Bereich aus, nach welchen Objekten Sie suchen möchten.
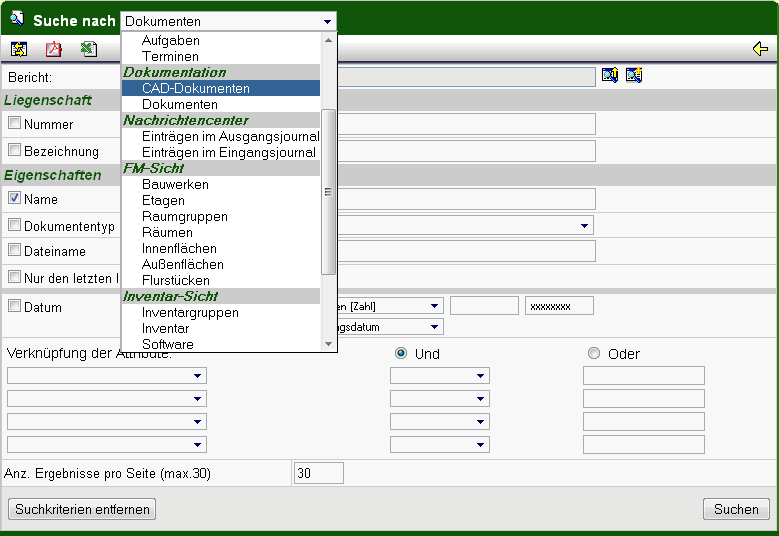
Geben Sie nun die gewünschten Kriterien an, mit denen die gefundenen Objekte übereinstimmen sollen. Durch Angabe mehrerer Kriterien verfeinern Sie die Suchanfrage.
Auf Ihrer Suche nach Objekten können Sie in jedem freien Textfeld des Suchformulars mit Platzhaltern (Wildcards) arbeiten. Platzhalter ersetzen in Ihrem Suchbegriff beliebig viele Zeichen an beliebiger Stelle. Es können bei einer Suche auch mehrere Suchbegriffe mit Platzhaltern ergänzt werden. Platzhalter können auch vor und hinter einem Wortstamm eingefügt werden.
Folgende Platzhalter können beliebig kombiniert werden:
| * | Stellvertretend für eine beliebige Anzahl von beliebigen Zeichen. Beispiel: Ein Eintrag Schmi* im Namen findet alle Namen, die mit Schmi anfangen. Beispielsweise Schmidt, Schmid, aber auch Schmirr. Wird der Platzhalter * ohne weitere Zeichen angegeben, umfasst das Suchergebnis alle Werte. |
| ? | Stellvertretend für genau ein beliebiges Zeichen. Beispiel: Der Eintrag M?yer findet alle Mayer und Meyer. |
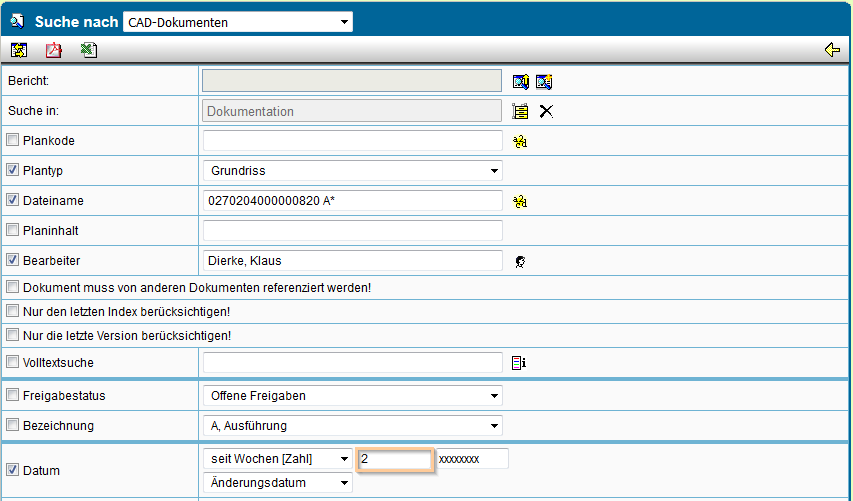
Bei einigen Objekten kann nach Zeitwerten gesucht werden. Setzen Sie den Haken bei Datum und stellen Sie den gewünschten Zeitraum ein.

Außerdem ist es möglich nach zusätzlichen Attributen zu suchen. Wählen Sie dazu das gewünschte Attribut aus, legen Sie die Suchbedingung fest und geben Sie den Wert für die Suche an.
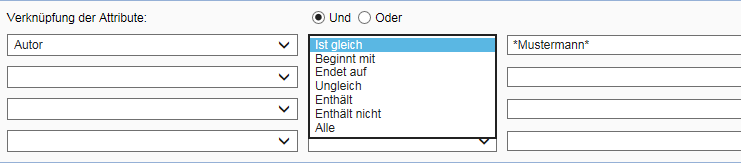
Nach Drücken von Suchen wird die Suche durchgeführt und das Ergebnis als Liste dargestellt. Da Ergebnislisten sehr lang werden können, wird eine seitenweise Darstellung angeboten. In dieser Darstellung wird auf mehreren Seiten jeweils eine vorher eingestellte Anzahl von Einträgen angezeigt. Das Blättern zwischen den Seiten erfolgt durch die unter der Tabelle dargestellten Aktionspfeile.
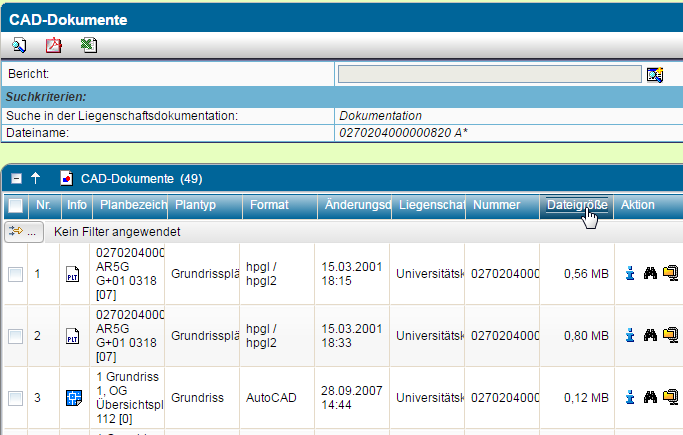
Das Suchergebnis kann nach verschiedenen Kriterien sortiert oder gefiltert werden. Klicken sie zum Sortieren auf den jeweiligen Spaltenname oben in der Tabelle.
Eine Weiterverarbeitung mit aus der Liste generierten Dateien ist möglich.
Schnellsuche
Über die Schnellsuche kann, ohne das Suchformular zu öffnen, nach beliebigen Suchbegriffen in der ausgewählten Objektart gesucht werden. Der Suchbegriff wird dabei in allen Attributen der gewählten Objektart gesucht.
Wählen Sie links die Objektart aus und tragen Sie rechts den Suchbegriff ein. Im Gegensatz zur normalen Suche dürfen an dieser Stelle keine Platzhalter verwendet werden.
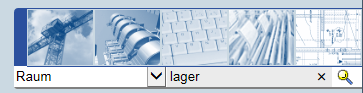
Die Suche kann mit der Aktion oder durch die Entertaste gestartet werden. Es wird nach allen Objekte gesucht,
bei denen der Suchbegriff mindestens einmal auftritt.
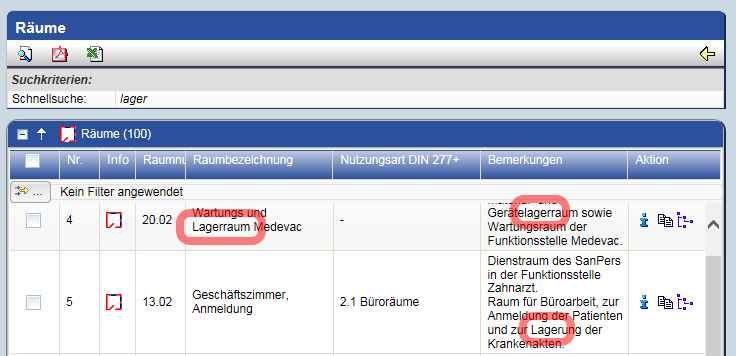
Das Anpassen der Berichtsdarstellung steht für die Schnellsuche nicht zur Verfügung.
Um nach mehreren Liegenschaften zu suchen führen Sie die Suche im Liegenschaftenbaum durch.
Ergebnisdarstellung anpassen
Durch Drücken des Icons in der
Aktionenleiste können Sie die Darstellung der Suchergebnisse anpassen. Es wird ein Dialog
geöffnet, in dem Sie die darzustellenden Attribute wählen können.
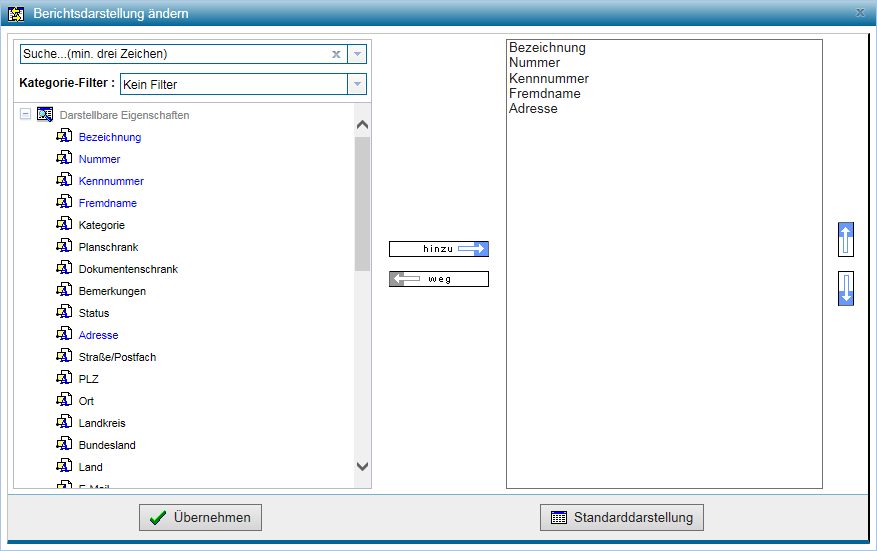
In der linken Spalte befinden sich die Namen der Attribute, die im Suchergebnis nicht dargestellt werden. In der rechten Spalte befinden sich die Namen der Attribute, die dargestellt werden. Mit den Schaltflächen hinzu und weg können Sie die darzustellenden Attribute anpassen. Um die Reihenfolge der dargestellten Spalten anzupassen, markieren Sie das entsprechende Attribut auf der rechten Seite und schieben es mit den rechten Pfeiltasten nach oben oder unten.
Durch Drücken der Schaltfläche Standarddarstellung werden die Standardeinstellungen eingestellt.
Wenn Sie von einer Ergebnisliste aus einen Eintrag direkt im StepFM aufblättern möchten, fügen Sie bei der Anpassung der Darstellung das Attribut mit der Endung (Link) hinzu (z.B. "Name (Link)" bei Dokumenten). In der Ergebnisliste wird dann in dieser Spalte zu jedem Eintrag ein Link generiert, der auch bei der Ausgabe als Excel- oder PDF-Datei enthalten ist. Die Ausgabe als Link ist nicht bei allen Objekten verfügbar.
Mit der oben linken Schaltfläche können sie Attribute in der linken Spalte suchen. Mindestens drei Zeichen müssen Sie dafür angeben.
Mithilfe des Kategorie-Filters können die Attribute in der linken Spalte nach ihren jeweiligen Kategorien gefiltert werden. nicht passende Attribute werden dabei ausgeblendet.
Drücken Sie Übernehmen, um die ausgewählten Attribute für die Darstellung im Suchergebnis zu übernehmen.
Schließen Sie das Fenster, um den Dialog ohne Übernahme der Änderungen zu verlassen.
Sie können die Darstellung auch direkt in der Tabelle des Suchergebnisses mit der Aktion zur Einstellung der Spaltendarstellung
ändern.
Ausgabe der Ergebnisse als Datei
Die Ergebnisse einer Suche können als PDF-Datei oder als Datei im Excel-Format ausgegeben werden.
Sie können Tabellen nach Ihren Wunschkriterien filtern und sortieren. Die in den Tabellen gewählten Filtereinstellungen und die verwendete Sortierung werden in den PDF- bzw. Excel-Bericht übernommen.
Möchten Sie einen Bericht im PDF-Format erstellen, drücken Sie die Aktion .
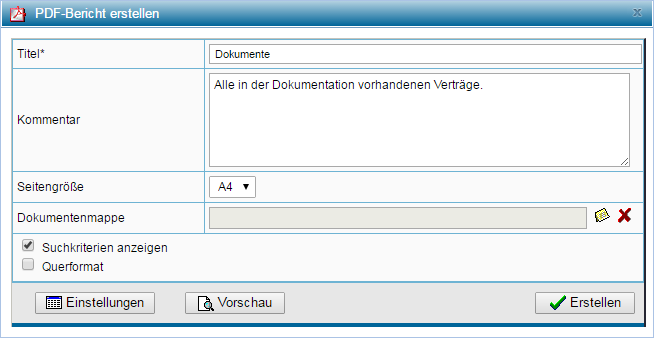
Geben Sie einen Titel für das Dokument an, sowie einen Kommentar. Wählen Sie die zu erstellende Seitengröße, die Ausrichtung (Querformat) und ob die Suchkriterien eingeblendet werden sollen.
Wenn Sie ein Dokument im Excel-Format erstellen wollen, drücken Sie die Aktion .
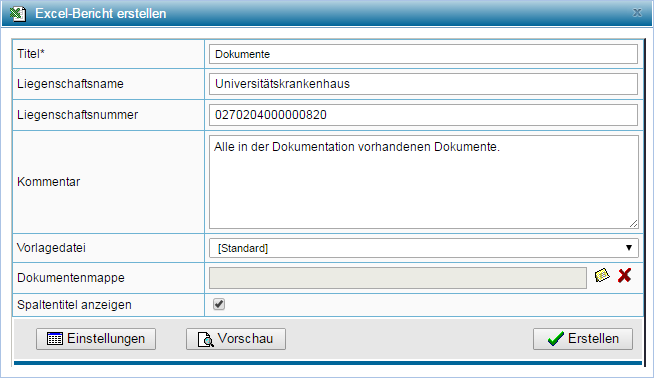
Geben Sie einen Titel für das Dokument an, sowie einen Kommentar. Wählen Sie, falls vorhanden, eine spezielle Vorlagendatei und ob die Spaltentitel in der Tabelle angezeigt werden sollen. Sind alle Objekte, die bei der Suche gefunden werden, Teil der gleichen Liegenschaft, besteht zusätzlich die Möglichkeit der Übernahme der Liegenschaftsbezeichnung und der Kennnummer. Für die Werte bestimmter Attribute in z.B. Etagen kann eine Summe unterhalb der entsprechenden Tabellenspalte generiert werden. Setzen Sie dazu den Haken in der entsprechenden Zeile.
Über die Schaltfläche Einstellungen können Sie das Ausgabeformat des PDF- oder Excel-Berichts beeinflussen. Sie können sowohl die Spaltenbreite festlegen als auch die Tabellenüberschriften nach Ihren Wünschen anpassen. Bestätigen Sie Ihre Einstellungen mit OK.
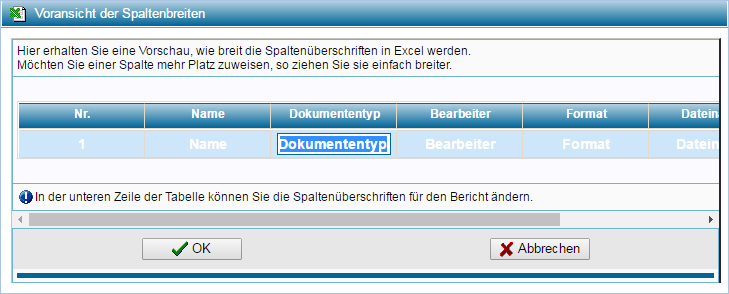
Über die Schaltfläche Vorschau wird eine Vorschau des zu erzeugenden Berichts generiert und angezeigt.
Um Spaltenüberschriften für den Bericht zu ändern, klicken Sie diese in der zweiten Zeile an und tragen Ihre eigene Überschrift ein. Anschließend müssen Sie noch auf eine weitere Spalte klicken um die Änderung zu sichern.
Die Schaltfläche Speichern steht bei geladenem Bericht zur Verfügung. Hier können die getroffenen Einstellungen wie Spaltenbreiten und -überschriften, in den Bericht übernommen werden.
Durch Drücken von Erstellen wird das Dokument erstellt und wird je nach Konfiguration
Ihres Browsers angezeigt oder steht zum Herunterladen zur Verfügung. Wenn ein Dokument erstellt
wurde, kann es nachträglich über die Aktion
geöffnet bzw. auf dem lokalen Dateisystem gespeichert werden.
Bei der Suche nach Aufgaben und Terminen können Sie das Ergebnis durch Drücken von als gezippte iCalendar-Datei (.ics)
speichern, um diese später in Microsoft Outlook importieren zu können.
Übernahme der Berichte in die Dokumentation
Berichte können als PDF- und Excel-Tabelle in der Dokumentation abgelegt werden. Zum Ablegen des
Berichts in die Dokumentation wählen Sie die Aktion  .
.
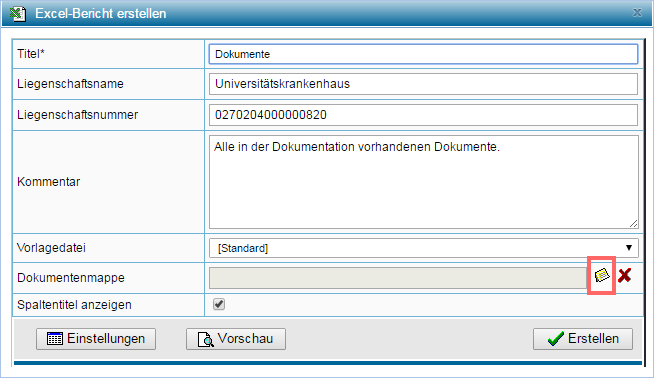
Wählen Sie im folgenden Dialog eine bestehende Mappe aus der Dokumentation, oder erzeugen Sie eine Mappe im Feld Mappe. Bitte beachten Sie, dass Mappen ausschließlich in Ordnern angelegt werden können.
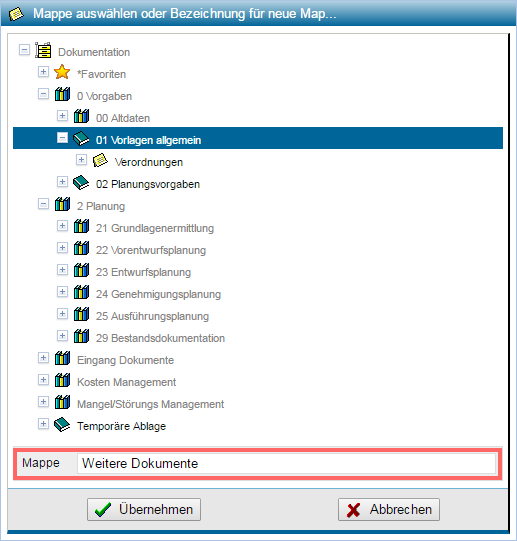
Nach der Auswahl, bzw. dem Erstellen der Mappe, speichern Sie den Bericht mit der Aktion Erstellen.