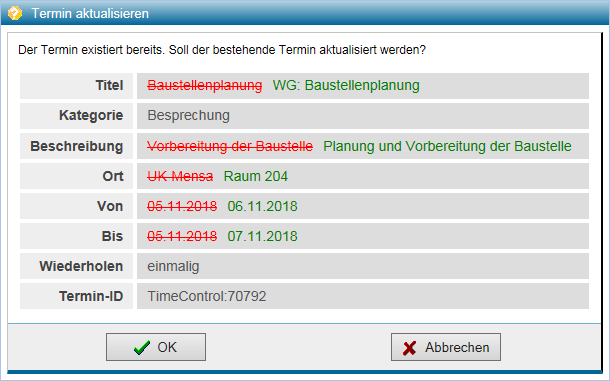Termine verwalten
Themen
Termine - Allgemeines
Der PlanTeam-SPACE bietet Ihnen eine vollständige und flexible Terminverwaltung. Sie können Termine für sich selbst, andere Mitglieder und ganze Gruppen anlegen und bearbeiten. Den Terminen können bestimmte Eigenschaften zugewiesen werden, die eine sichere und flexible Handhabung gewährleisten.
Sie rufen Ihre persönliche Terminübersicht durch einen Klick auf den Eintrag Eigene Termine in der Liegenschaftssicht auf. Zur Übersicht über Termine beachten Sie bitte auch das Kapitel Terminkalender.
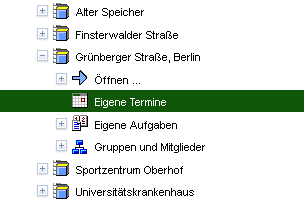
Auf der rechten Seite öffnet sich die Terminübersicht:
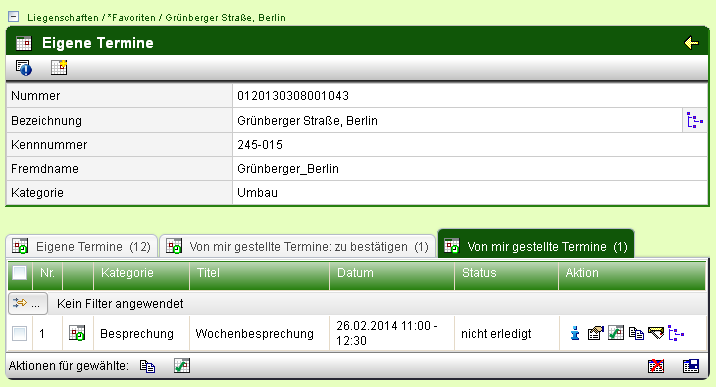
Hier erhalten Sie eine Terminübersicht gegliedert in Termine, zu bestätigende Termine, gestellte Termine und Workflow-Termine.
Termin anlegen
Um einen neuen Termin anzulegen, klicken Sie auf das ![]() - Symbol in der Aktionsleiste der
Terminübersicht. Es öffnet sich ein Formular, in welches Sie die Daten für den
neuen Termin eingeben können.
- Symbol in der Aktionsleiste der
Terminübersicht. Es öffnet sich ein Formular, in welches Sie die Daten für den
neuen Termin eingeben können.
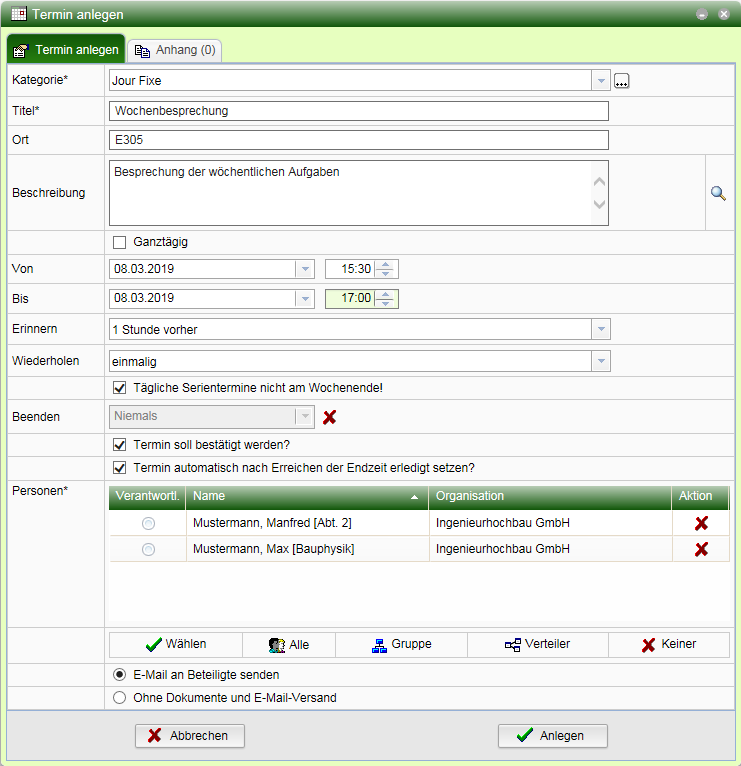
In dieses Formular tragen Sie alle Angaben zum neuen Termin ein. Wenn Termin soll bestätigt werden? gewählt wurde, sieht die Empfangsperson des Termins eine Markierung, über die sie den Termin bestätigen, absagen oder unter Vorbehalt zusagen kann. Siehe hierzu Kapitel Termine bestätigen.
Wenn Sie den Haken bei Termin automatisch nach Erreichen der Endzeit erledigt setzen? setzen, muss der Termin später nicht manuell als erledigt markiert werden.
Über die Schaltfläche Wählen fügen Sie die Mitglieder hinzu, für die der Termin erstellt werden soll.
Die Option E-Mail an Beteiligte senden bewirkt, dass sich anschließend ein E-Mail-Formular öffnet. In diesem sind die Empfangspersonen des Termins bereits als Empfänger der Info-E-Mail eingetragen und können benachrichtigt werden. Beim Versenden eines Termins wird automatisch eine Kalender-Datei mitgesendet. Diese Kalender-Datei kann der Empfänger mit einem Klick in sein E-Mail- oder Kalenderprogramm übernehmen. Der Termin wird dann automatisch im jeweiligen Kalender erstellt.

Auf der Registerkarte Anhang können dem Termin Dokumente hinzugefügt werden. Diese Dokumente müssen sich dafür bereits in der Zwischenablage befinden. Wählen Sie dazu die Aktion Einfügen.
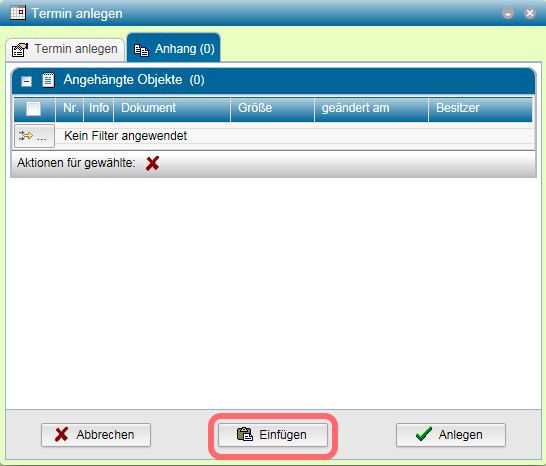
Markieren Sie im anschließenden Dialog die Dokumente, die Sie dem Termin hinzufügen wollen, und bestätigen Sie Ihre Auswahl.
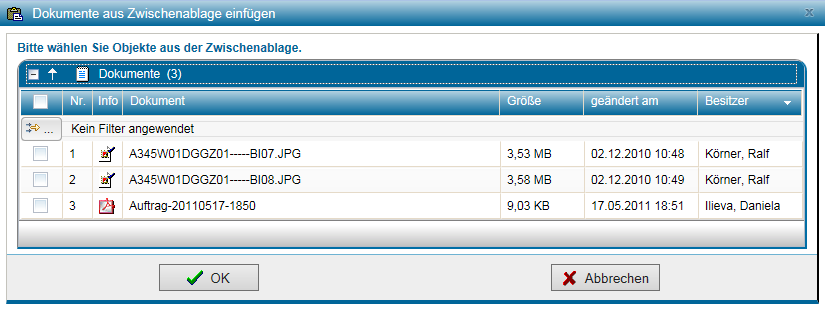
Es ist möglich, einen Termin ohne Angabe einer konkreten Person anzulegen und diese später nachträglich einzufügen.
Serientermine
Ein Serientermin ist ein zyklisch wiederkehrender Termin. Er wird einmal angelegt und wiederholt sich in einem bestimmten Rhythmus (täglich, wöchentlich, jährlich).
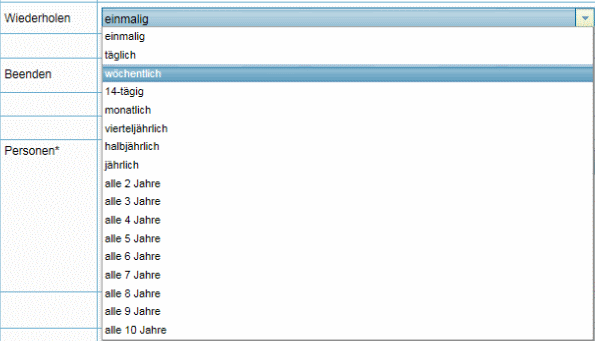
Im Feld Wiederholen legen Sie den Zyklus für den Termin fest. Wenn Sie z.B. einen Termin auf den 07.10. 10.00 Uhr gelegt haben, ergibt sich bei der Wahl von monatlich im Feld Serie automatisch der übernächste Termin für den 07.11. 10.00 Uhr.
Sobald ein Serientermin erledigt ist oder automatisch auf erledigt gesetzt wird, wird der nächste Termin entsprechend dem Zyklus erzeugt.
Gruppentermine
Gruppentermine haben die Eigenschaft, allen Mitgliedern einer Gruppe zugewiesen zu werden. Kein Mitglied der Gruppe kann nach Vergabe des Termins aus dem Empfängerkreis gestrichen werden. Jede Person, die als Mitglied zu der Gruppe hinzukommt, erhält automatisch den Termin. Auch leeren Gruppen kann ein Termin zugewiesen werden. Sobald diese Gruppe ein Mitglied erhält, wird diesem Mitglied der Termin zugewiesen.
Einen Gruppentermin erzeugen Sie, indem Sie in der Eigenschaftenkarte der Gruppe auf das ![]() - Symbol in der
Aktionsleiste klicken.
- Symbol in der
Aktionsleiste klicken.
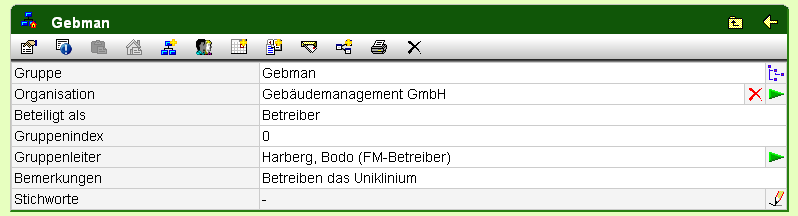
Im sich öffnenden Terminformular sind die Mitglieder der Gruppe im Feld Personen bereits aufgeführt.

Um den Termin anzulegen, klicken Sie auf Anlegen.
| Hinweis: | Wenn Sie beim Bearbeiten eines Gruppentermins Änderungen an der Empfängerliste vornehmen, wird aus dem Gruppentermin ein normaler Termin. |
Termine für Fächer, Ordner und Dokumentenmappen
Wenn Sie Termine für Dokumentmappen, Ordner oder Fächer anlegen wollen, drücken
Sie in der entsprechenden Aktionsleiste auf ![]() .
.
Für Fächer:

Für Ordner:

Für Dokumentenmappen:

Der neue Termin wird in der Eigenschaftenseite in der Tabelle Termine angezeigt.

Erinnerung an Termine
Beim Erzeugen eines Termins kann ein Zeitraum gewählt werden, bei dessen Erreichen vor Beginn des Termins eine E-Mail mit einer Erinnerung versendet wird.
Jeder Beteiligte sowie der Terminersteller kann nachträglich über die Eigenschaften-Seite des Termins den Erinnerungszeitraum individuell einstellen.
Den Erinnerungszeitraum wählen Sie bei der Erstellung oder auf der Eigenschaften-Seite im Feld Erinnern:
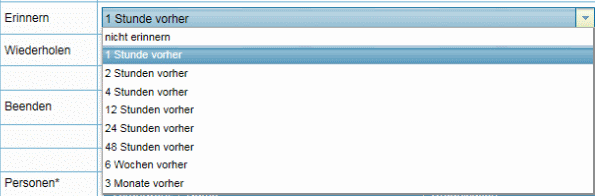
Auch bei Serienterminen können vor jedem Fälligkeitstermin Erinnerungs-E-Mails verschickt werden.
Termine mit Dokumenten
Termine können über die Zwischenablage mit Dokumenten verknüpft werden.
Dazu kopieren Sie zunächst die Dokumente in die Zwischenablage. Legen Sie über das Icon  in der Aktionenleiste einen neuen Termin an. Die Dokumente werden dabei automatisch
mit dem Termin verknüpft.
in der Aktionenleiste einen neuen Termin an. Die Dokumente werden dabei automatisch
mit dem Termin verknüpft.
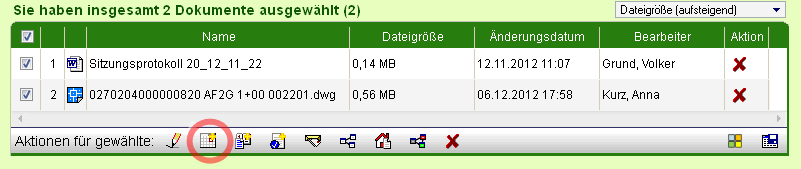
Um Termine nachträglich mit Dokumenten zu verknüpfen, wählen Sie beim Anlegen
eines Termins die Option Anschließend Dokumente über Zwischenablage
einfügen. Hierbei wird der Termin zum Hinzufügen von Dokumenten vermerkt. Sie
können nun beliebige weitere Dokumente in die Zwischenablage kopieren und von dort über
den Button  des Termins
hinzufügen.
des Termins
hinzufügen.
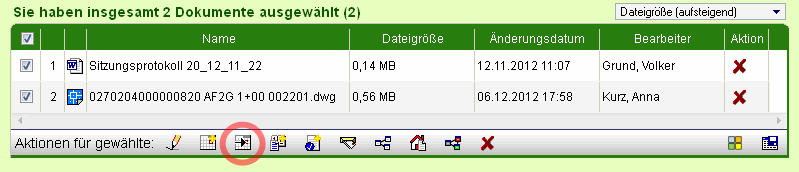
Öffnen Sie die Zwischenablage über das Icon in der Menüleiste, markieren Sie die
hinzuzufügenden Dokumente und wählen Sie die Aktion
 'Ergänzen des gerade erstellten Termins'.
'Ergänzen des gerade erstellten Termins'.
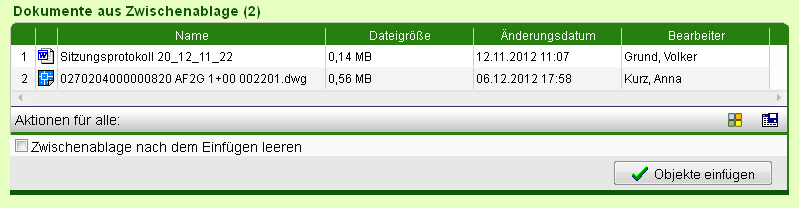
Drücken Sie auf Objekte einfügen, um die Aktion abzuschließen.
Termine bestätigen
Die Empfangsperson eines Termins kann gebeten werden, diesen zu bestätigen. Wenn die Person durch eine E-Mail über den Termin benachrichtigt wird (siehe Termin anlegen), enthält diese E-Mail einen Hinweis auf die Bestätigung. Zu bestätigende Termine werden außerdem im Organizer-Baum unter dem Punkt Termine zu bestätigen aufgeführt.
In der eigenen Terminübersicht findet die Empfangsperson des Termins dann folgende Funktionen:

Dabei bedeutet:
| Termin absagen | |
| Termin zusagen unter Vorbehalt | |
| Termin zusagen |
Termine löschen
Um einen Termin zu löschen, wählen Sie in der Aktionenleiste des Termins die
Schaltfläche , oder markieren den
Termin im Baum des Organizers und wählen im
Kontextmenü den Punkt Löschen.

Termine können nur vom Ersteller, Liegenschaftsmanager oder Bestandsmanager gelöscht werden!
Verantwortlichen Personen ist es nicht möglich Termine zu löschen!
Personen hinzufügen und entfernen
Um Personen zu bestehenden Terminen hinzufügen oder zu entfernen,
wählen Sie das Icon  in der Eigenschaften-Seite des gewünschten Termins.
in der Eigenschaften-Seite des gewünschten Termins.

Anschließend werden alle mit dem Termin verknüpften Personen aufgelistet.
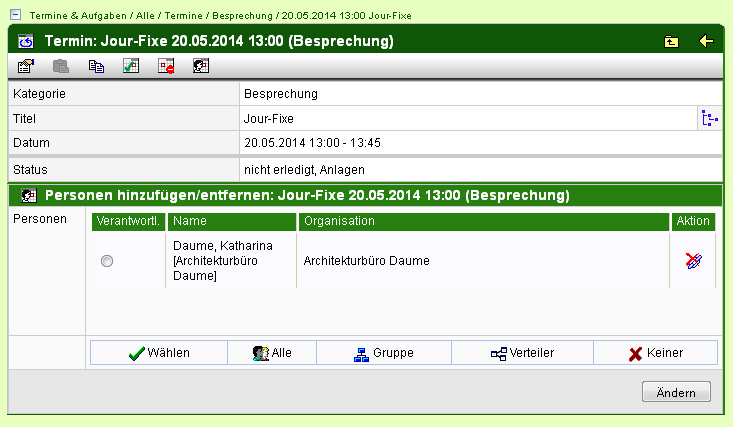
Folgende Aktionen stehen Ihnen zur Verfügung:
| Die Person wird aus dem Termin entfernt. | |
| Wählen Sie weitere beteiligte Personen aus. Es wird ein Auswahl-Dialog geöffnet. | |
| Alle an der Liegenschaft beteiligten Personen werden dem Termin hinzugefügt (nur zu sehen, wenn ein Gruppenverteilers für die Gruppe Alle Beteiligte exisitiert). | |
| Fügen Sie dem Termin eine Gruppe hinzu. Es wird ein Auswahl-Dialog geöffnet. | |
| Fügen Sie dem Termin einen Verteiler hinzu. Es wird ein Auswahl-Dialog geöffnet. | |
| Alle dem Termin hinzugefügten Personen werden gelöscht. |
Bestätigen Sie abschließend Ihre Änderungen mit dem Button Ändern.
Terminnummern
Termine erhalten wie Aufgaben eigene Nummern. Diese können bei entsprechender Konfiguration dargestellt werden oder, wenn bekannt, als Suchkriterium verwendet werden.
In der Suchmaske zu Terminen wird dann das zusätzliche Feld Nummer angezeigt, in dem Sie die Ihnen bekannte Terminnummer angeben können.

Werden Termine, wie hier bei dem Ergebnis einer Suche, in Listen dargestellt, wird eine zusätzliche Spalte Nummer mit den Terminnummern hinzugefügt.

Austausch mit Outlook
Jeder Termin erhält eine eindeutige Termin-ID, welche auf der Eigenschaftsseite eines Termins zu sehen ist und eine eindeutige Zuordnung ermöglicht.
Ein Termin kann per E-Mail-Versand oder über den Button nach Outlook exportiert werden.
Hier kann der Termin gespeichert, bearbeitet und ggf. wieder zurück im PTS importiert werden.
Dazu wird der Termin per Mail an den PTS gesendet werden und mit der Aktion
 importiert.
Über die Termin-ID wird der vorhandene Termin identifiziert und kann sofern gewünscht aktualisiert werden.
importiert.
Über die Termin-ID wird der vorhandene Termin identifiziert und kann sofern gewünscht aktualisiert werden.