Kalender
Themen
Allgemeines
Im Kalender werden Termine und Aufgaben übersichtlich in verschiedenen Ansichten dargestellt. Sie erhalten einen schnellen Überblick über die zeitliche Anordnung der Tätigkeiten.
Der Kalender wird über das Symbol in
der Menüleiste aufgerufen und in einem eigenen Fenster geöffnet.

Der Kalender lässt sich sowohl liegenschaftsübergreifend als auch liegenschaftsbezogen anzeigen. Je nachdem, ob Sie sich in der Liegenschaftssicht befinden oder eine Liegenschaft geöffnet ist. Die Überschrift im Kalender zeigt Ihnen, auf welche Liegenschaft sich der Kalender momentan bezieht.
Kalender bedienen
Im linken oberen Bereich wird Ihnen die Kalenderminiatur angezeigt. Die Tage, welche in der Kalenderansicht auf der rechten Seite angezeigt werden,
sind gelb markiert. Der Monat lässt sich mit den Pfeiltasten  und
und
 bzw. über das mittlere Dropdownmenü einstellen.
bzw. über das mittlere Dropdownmenü einstellen.
In der Kalenderanzeige lassen sich durch Auswahl des entsprechenden Reiters folgende Zeitraumansichten einstellen: Heute/Tag/5 Tage/Woche/Monat. Mit den Pfeiltasten ◄ und ► neben dem Reiter lässt sich die Anzeige entsprechend des gewählten Zeitraums um eine Einheit vor- bzw. zurückblättern.
Über das rechte obere Symbol  oberhalb der Kalenderanzeige können Sie
den Inhalt des Kalenders aktualisieren, drucken oder schließen. Ferner können hier die angezeigten Termine oder Aufgaben nach Outlook
exportiert werden.
oberhalb der Kalenderanzeige können Sie
den Inhalt des Kalenders aktualisieren, drucken oder schließen. Ferner können hier die angezeigten Termine oder Aufgaben nach Outlook
exportiert werden.
Wenn Sie den Mauszeiger über einen Eintrag in der Kalenderanzeige bewegen, werden Informationen, wie die Bezeichnung, das Datum oder die Kategorie, zu dem entsprechenden Ereignis angezeigt.
Der Übersichtlichkeit wegen sind Termine und Aufgaben zwischen 00.00-6.00 Uhr und zwischen 20.00-24.00 Uhr in der Standardansicht ausgeblendet. Um sich die Ereignisse der entsprechenden Zeiträume anzeigen zu lassen, klicken Sie das oberste ▲ bzw. das unterste ▼ Pfeilsymbol in der Spalte mit den Zeitintervallen.
Termin erstellen
Die einfachste Variante einen neuen Termin zu erstellen ist, [STRG] gedrückt zu halten und mit gedrückter linker Maustaste den gewünschten Zeitraum zu markieren.
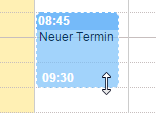
Anschließend öffnet sich der Dialog für einen neuen Termin. Nach Eingabe der geforderten Angaben können Sie den Termin erstellen.
Bei der Auswahl eines Termins öffnet sich auf der linken Seite die Übersicht mit dessen Eigenschaften.
Eine weitere Möglichkeit ist, den gewünschten Zeitraum zu markieren. Es erscheint ein "Neues Ereignis". Mit Rechtsklick auf den markierten Bereich lässt sich auswählen, ob ein Termin oder eine Aufgabe erstellt werden soll.
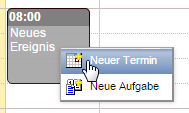
Sie können einen Termin auch über den Organizer erstellen.
Termin löschen
Um einen Termin über den Kalender zu löschen, öffnen Sie das Kontextmenü des Termins mit der rechten Maustaste und wählen Sie Termin entfernen .
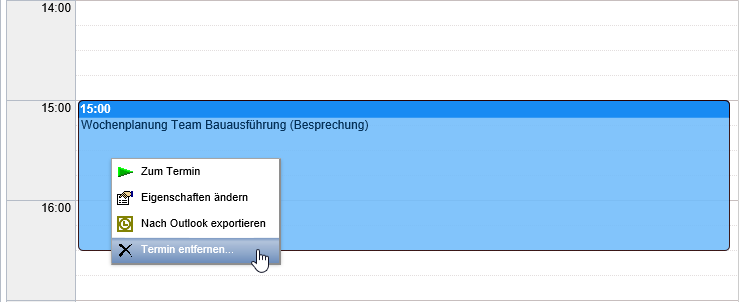
Termine können nur vom Ersteller, von Liegenschaftsmanagern oder von Bestandsmanagern gelöscht werden!
Verantwortlichen Personen ist es nicht möglich Termine zu löschen!
Aufgabe erstellen
Die einfachste Variante um eine neue Aufgabe zu erstellen ist, [STRG]+[ALT] gedrückt zu halten und mit gedrückter linker Maustaste das gewünschte Fälligkeitsdatum zu markieren. Anschließend öffnet sich der Dialog für eine neue Aufgabe. Nach Eingabe der geforderten Angaben können Sie die Aufgabe erstellen.
Bei der Auswahl einer Aufgabe öffnet sich die Übersicht mit ihren Eigenschaften.
Eine weitere Möglichkeit ist, den gewünschten Zeitraum zu markieren. Es erscheint ein "Neues Ereignis". Mit Rechtsklick auf den markierten Bereich lässt sich auswählen, ob ein Termin oder eine Aufgabe erstellt werden soll.
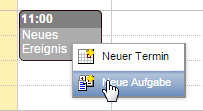
Sie können eine Aufgabe auch über den Organizer erstellen.
Aufgabe löschen
Um eine Aufgabe zu löschen, öffnen Sie das Kontextmenü der Aufgabe mit der rechten Maustaste und wählen Sie Löschen .

Aufgaben können nur vom Ersteller, von Liegenschaftsmanagern oder von Bestandsmanagern gelöscht werden!
Verantwortlichen Personen ist es nicht möglich Aufgaben zu löschen!
Druckausgabe
Die Kalendereinträge lassen sich ausdrucken. Stellen Sie dazu den gewünschten Kalenderzeitraum (Heute/Tag/5 Tage/Woche/Monat) ein, klicken Sie auf
das Dropdownsymbol  und wählen Sie "drucken".
Es wird Ihnen ein PDF-Dokument mit den Aufgaben und Terminen entsprechend des ausgewählten Zeitraums und Filters generiert.
und wählen Sie "drucken".
Es wird Ihnen ein PDF-Dokument mit den Aufgaben und Terminen entsprechend des ausgewählten Zeitraums und Filters generiert.
Kalenderdaten exportieren
Die Kalendereinträge lassen entweder einzeln oder für eine gesamte Ansicht exportieren.
Um einen einzelnen Kalendereintrag zu exportieren, öffnen Sie mit einem Rechtsklick das Kontextmenü eines Eintrags und wählen Sie "nach Outlook exportieren". Es startet der Download der Kalenderdatei.
Ferner können Sie die Kalendereinträge einer gesamten Ansicht exportieren. Stellen Sie dazu den gewünschten Kalenderzeitraum (Heute/Tag/5 Tage/Woche/Monat) ein, klicken Sie auf
das Dropdownsymbol  und wählen Sie "Nach Outlook exportieren". Nun können Sie entscheiden ob Sie Aufgaben oder Termine exportieren
möchten. Nach der Auswahl startet der Download der Kalenderdatei.
und wählen Sie "Nach Outlook exportieren". Nun können Sie entscheiden ob Sie Aufgaben oder Termine exportieren
möchten. Nach der Auswahl startet der Download der Kalenderdatei.
Filtereinstellungen
Auf der linken Seite stehen folgende Filter zur Verfügung:
| Alle Aufgaben | Blendet alle in der Liegenschaft angelegten Aufgaben ein. Die Aufgaben anderer Personen werden nur dann angezeigt, wenn Sie die Rechte als Bestandsmanager oder Liegenschaftsmanager haben, oder im Server der lesende Zugriff auf Aufgaben für alle konfiguriert wurde. |
| Eigene Aufgaben | Blendet die Aufgaben ein, an denen Sie beteiligt sind. |
| Von mir gestellte Aufgaben | Blendet die von Ihnen gestellten Aufgaben ein. |
| Alle Termine | Blendet alle in der Liegenschaft angelegten Termine ein. Die Termine anderer Personen werden nur dann angezeigt, wenn Sie die Rechte als Bestandsmanager oder Liegenschaftsmanager haben, oder im Server der lesende Zugriff auf Termine für alle konfiguriert wurde. |
| Eigene Termine | Blendet die Termine ein, an denen Sie beteiligt sind. |
| Von mir gestellte Termine | Blendet die von Ihnen gestellten Termine ein. |
| Offene Freigaben | Blendet alle offenen Freigaben der Liegenschaft ein. |
| Gegebene Freigaben | Blendet alle gegebenen Freigaben der Liegenschaft ein. |
| Abgelehnte Freigaben | Blendet alle abgelehnten Freigaben der Liegenschaft ein. |
| Nach Kategorien (Termine und Aufgaben) | Blendet die Aufgaben und Termine der ausgewählten Kategorien ein. |
Über die Option erledigte Termine und Aufgaben anzeigen können Sie bereits abgeschlossene Aufgaben und Termine anzeigen lassen.
Die Filtereinstellungen für Freigaben werden nur in einem Liegenschaftskalender angezeigt.
Die jeweils letzten Einstellungen werden beim nächsten Login wiederhergestellt.